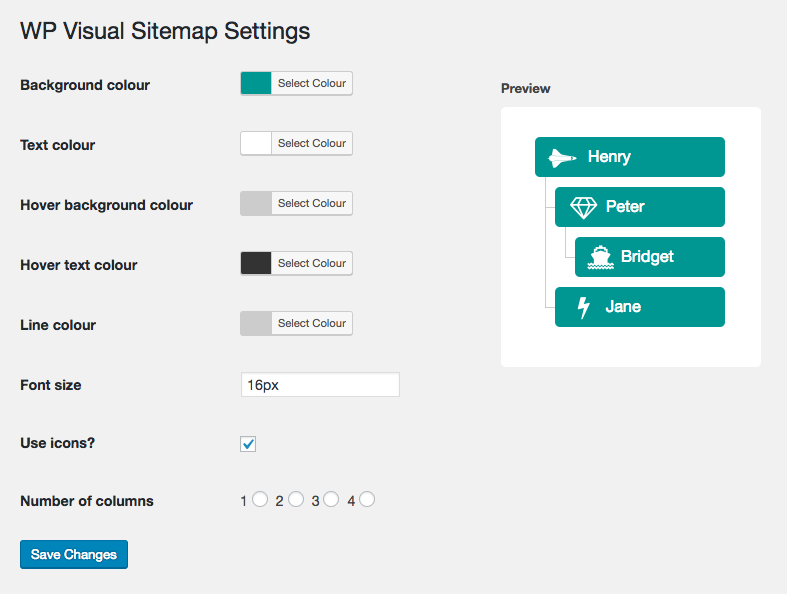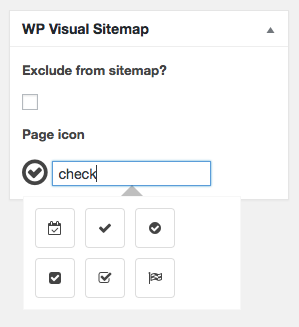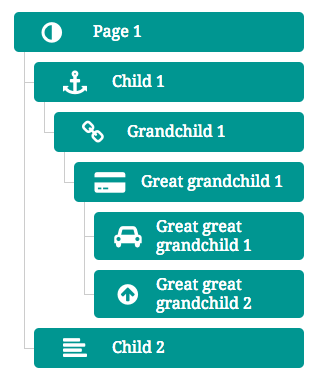WP Visual Sitemap Plugin
Add a visual sitemap to the front end of your site.
Add a visual sitemap of your site’s pages, or of a menu, to any page on your website. Options available to add icons and choose the colour of the sitemap.
Installation
- Upload wp-visual-sitemap folder to your /wp-content/plugins/ directory.
- Activate the plugin through the ‘Plugins’ menu in WordPress.
- Customise the look and feel of the sitemap by going to Settings > WP Visual Sitemap.
- In the page editor choose icon and whether to exclude the page from the sitemap.
- You can override the sitemap’s CSS by creating a directory named ‘wp-visual-sitemap’ in your template with a stylesheet named wpvs-front-end.css. It’s advisable to copy the stylesheet from the plugin’s CSS directory, then make your changes.
- Use the [wp_visual_sitemap] shortcode to display your sitemap!
- Use the “menu” attribute to display a visual sitemap of a menu of your choice, e.g. [wp_visual_sitemap menu=”my menu”]
Screenshots
FAQ
None yet!
Changelog
0.1
- Initial release
0.2
- Fixed issue with default settings
0.3
- Changed default to include all pages
0.4
- Improved admin preview panel
0.5
- Improvements to admin UI
1.0.1
- Add menu functionality
1.0.2
- Bug fix