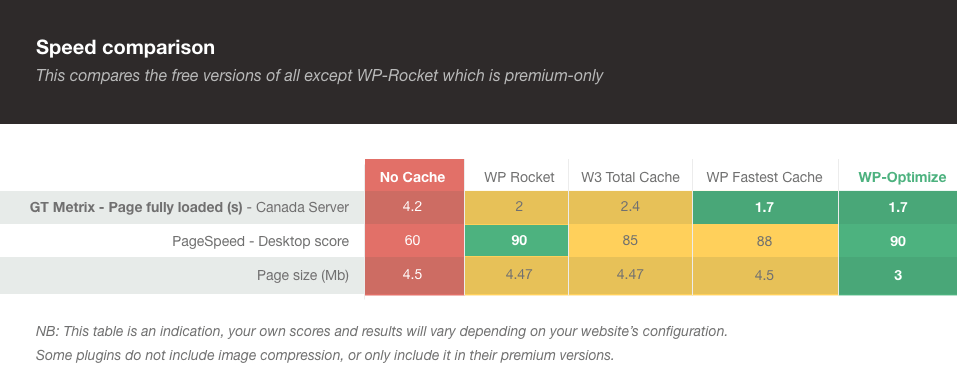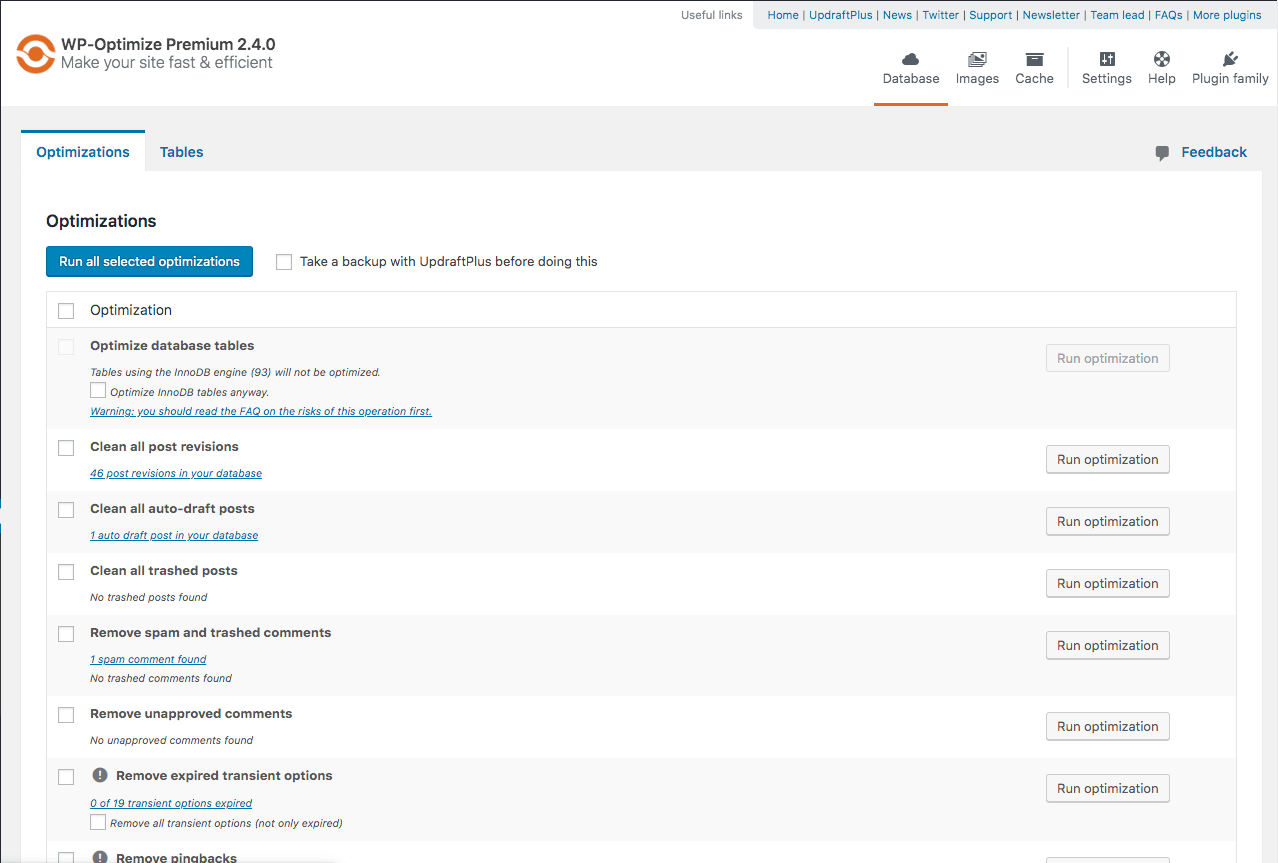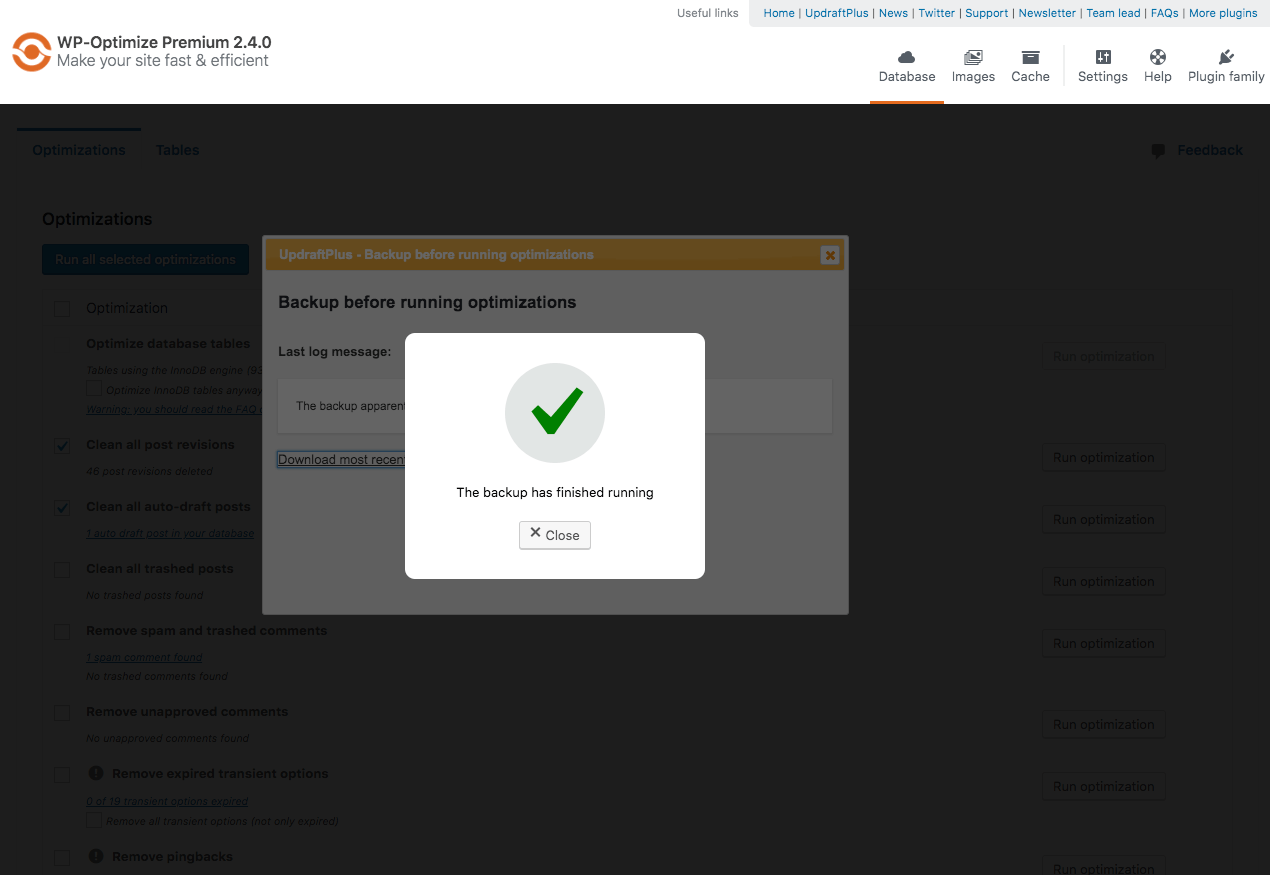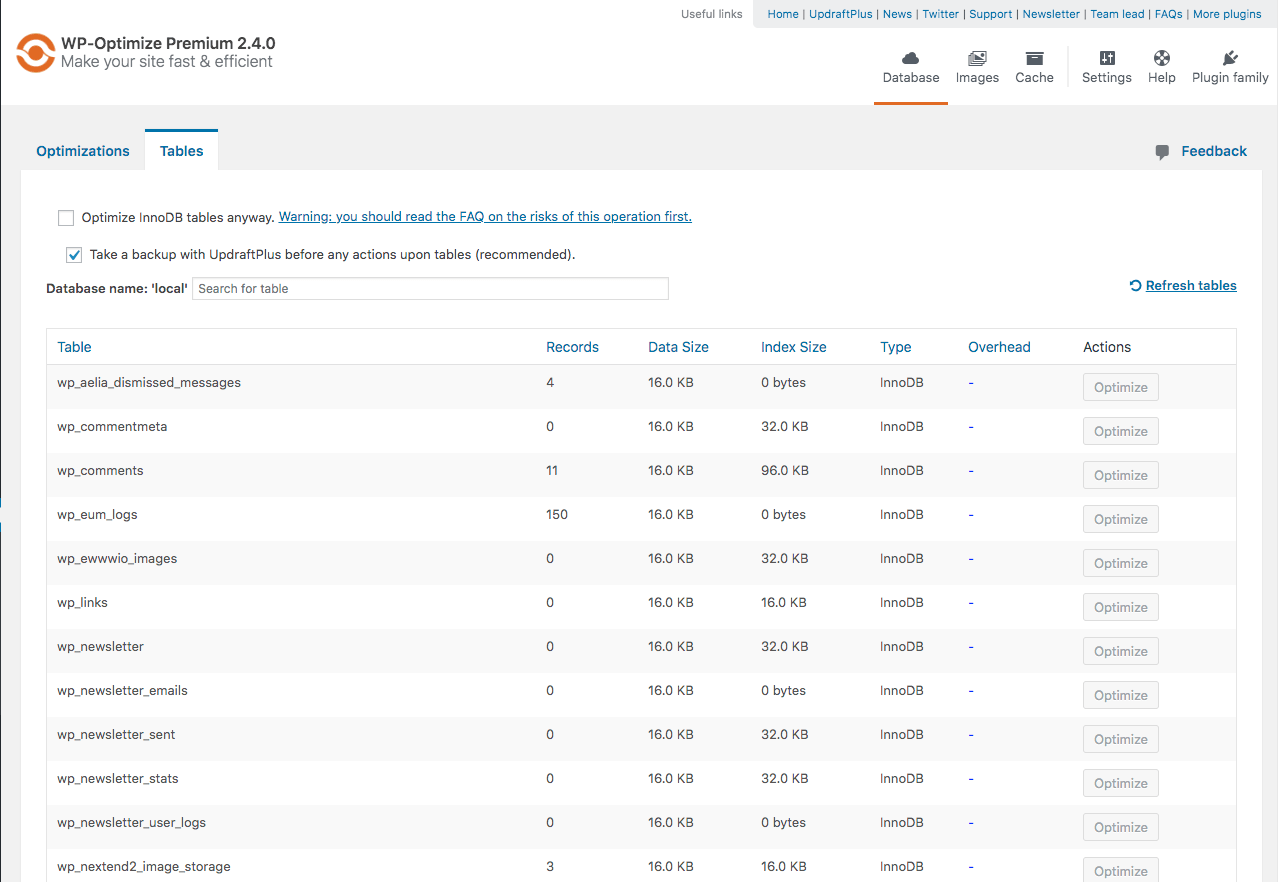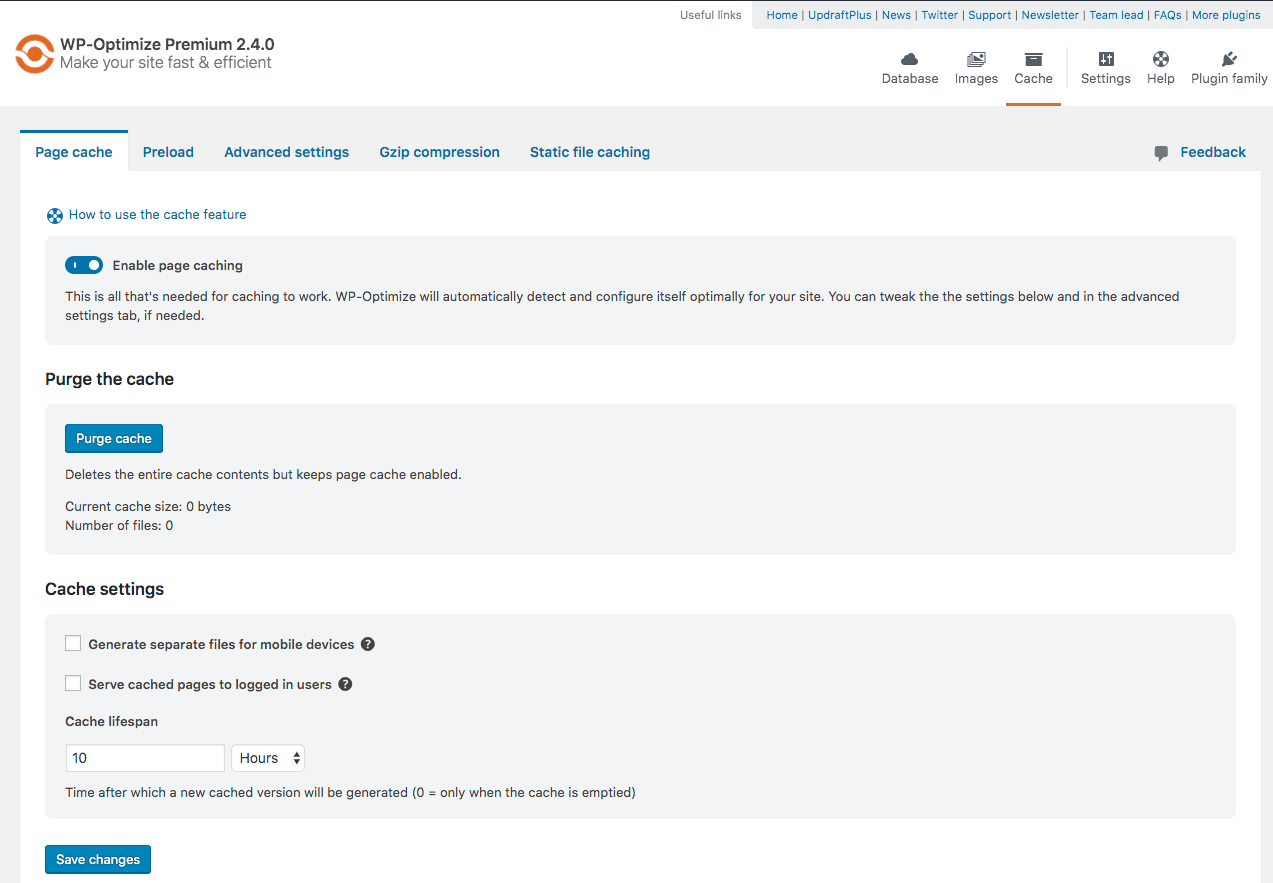WP-Optimize – Cache, Compress images, Minify & Clean database to boost page speed & performance Plugin
Get caching and more with this powerful cache plugin. Cache, optimize images, clean your database and minify for maximum performance.
MORE THAN A CACHING PLUGIN
WP-Optimize is trusted by more than 1 million WordPress website owners to boost performance and reduce page load times to improve your site’s user experiences and SERP rankings in Google.
It does this in four clever ways:
1. It caches your site
Caching is the process of storing a temporary HTML version of your site on the server so it can be retrieved more quickly for the user.
It’s a sure-fire way to ensure web pages load at lightning-fast speed. Turn it on in just one click.
2. It compresses images
Large images can really impact page speed load times. WP-Optimize makes it easy to identify and compress images to your preferred lossy / lossless settings in a couple of clicks.
3. It cleans the database
Your WordPress database stores everything that you need, plus some things that you don’t. WP-Optimize cleans and optimizes the database to speed up your site and save server resources.
4. It minifies
On top of its three main features, WP-Optimize Cache also has the more advanced minification feature.
Together with caching, minification dramatically improves performance and page speed load time.
1. CACHE YOUR SITE
Turn on caching in just one click:
WP-Optimize automatically and optimally configures itself for your WordPress site. Turn it on in one-click or refine its settings if you prefer.
More cache features:
Cache preloading: This feature emulates a visit to your site, meaning cached files are served straight away, speeding up your site from the very first visit.
GZIP Compression: When the server isn’t configured to do so, WP-Optimize delivers HTML, CSS and JS files to the user’s browser as smaller, compressed files, reducing the size of pages and style sheets by up to 90%!
Preload key requests: Recommended by Google to improve page speed times. Critical resources (things like font files) get loaded first, so the page loads much faster [Premium].
Use cache settings to:
Serve cached content to logged in users: Turn this on if content stays the same for logged in users (or turn on and exclude URLs where content does change e.g. my account areas).
Exclude content from cache: Exclude by URL, conditional tags, browser agent strings or list cookies that should prevent caching when set (advanced user settings).
Deliver device-specific cache: Serve separate cache files to desktop and mobile devices . This ensures that responsive features e.g. desktop and mobile menus are cached separately and served correctly.
User per role cache: Useful if your website delivers different content to different user roles. e.g. an e-commerce site that displays different content to resellers or consumers [Premium].
User specific cache: Serves separate cache files to individual users. Useful for websites with personalised content e.g. Learning management systems [Premium].
Cache purging permissions: Select which user roles are allowed to purge the cache e.g. admin only or perhaps a ‘teacher’ role in an LMS setting only [Premium].
2. COMPRESS IMAGES
Lossy or lossless compression options: Choose between maximum space saving, best image quality or somewhere in-between.
WebP conversion: Recommended by Google, WebP can achieve up to 34% smaller file sizes compared to JPEG and up to 26% compared to PNG.
Auto-compress: Check a box and every new image you upload will automatically be compressed to your preferred lossy / lossless settings.
Bulk compression: Compress every existing image on your site with the press of a button.
Restore original: Gone too far? Revert images back to their original in one click.
Retain EXIF image data: Check a box to retain EXIF image data during compression.
Lazy Load: Webpages load much faster by loading web parts gradually, when they’re needed vs simultaneous loading of everything, all at once [Premium].
Delete orphaned images: Identify and delete unused images from your WordPress website, saving disk space [Premium].
Delete unused image sizes: WordPress creates multiple sizes for every uploaded image causing the uploads folder to become bloated. Scan for image sizes not in use and remove them to save further disk space [Premium].
3. CLEAN AND OPTIMIZE THE DATABASE
Cleans-up database tables, post revisions, auto draft posts, trashed posts, spam, trashed comments and more. Choose what to optimize or it’s one click to clean out the lot.
Schedule clean-ups: So you can set and forget. Choose from daily, weekly, fortnightly or monthly.
Flexible clean-up schedules: You may wish to optimize database tables more frequently than you remove unapproved comments (for example). Choose the specific time and day when tasks should run [Premium].
Retain a set number of weeks’ data during clean-ups: Just in case you need to retrieve something.
Back up before clean-ups: If you delete something you shouldn’t, restore it in a couple of clicks with UpdraftPlus.
Power tweak – Turbo boost for WooCommerce: Unique to WP-Optimize, this power tweak boosts performance by replacing a slow query in WooCommerce with two much more efficient queries. E-commerce sites transacting high numbers of orders stand to gain here [Premium].
Power tweak – Boost performance by indexing the postmeta table: This unique power tweak works by allowing the WordPress postmeta table to be indexed, improving performance [Premium].
4. MINIFY AND COMBINE HTML, CSS AND JAVASCRIPT
Minify in just one click: Minifies HTML, JavaScript and CSS. Toggle on or off or customise each one under ‘settings’.
Customise minification: Minify only (removing unnecessary code e.g line breaks and white spacing) or minify and merge. Apply the same or different settings to HTML, CSS and JavaScript.
Asynchronous loading: Choose non-critical CSS and JavaScript files to load in the background and independently of other resources e.g. analytics or pixel scripts. Loading asynchronously eliminates render blocking and improves page speed.
Exclude files from being minified: Specify CSS and JavaScript files to exclude from minification.
Optimize fonts: Optimize Font Awesome and Google Fonts. Inline the font files, inherit from CSS settings or load CSS / Javascript asynchronously instead.
Preload assets: WP-Optimize visits each web page on your site so the code is minified and preloaded for real life users, right from their very first visit.
Preload key requests: Recommended by Google to improve page speed times. Critical resources (things like font files) get loaded first, so the page loads much faster.
WHY WP-OPTIMIZE?
- It’s brought to you by UpdraftPlus, the team behind the world’s most trusted backup, migration and restoration plugin.
- It’s easy to use.
- It packs a punch for a free plugin.
WP-Optimize brings the best cache and optimization technology together into one single, seamless plugin to make your WordPress site fast, lean and efficient.
PREMIUM FEATURES AT A GLANCE
Our free version of WP-Optimize Cache is great, but we also have an even more powerful Premium version with extra features that offer the ultimate in freedom and flexibility:
- Multisite Support: extends database optimisations so they function for multiple WordPress sites at a time. If you manage more than one website, you will need WP-Optimize Cache Premium.
- Flexibility and Control: gives you the power to optimize select individual tables or a particular combination of tables on one or more WordPress websites, rather than having to optimize all database tables.
- Deleting unused and unwanted images: removes orphaned images from your WordPress site, plus images of a certain, pre-defined size.
- Sophisticated Scheduling: offers a wide range of options for scheduling automatic optimization. Specify an exact time and run clean-ups daily, weekly, fortnightly or monthly and perform any number of additional once off optimizations.
- Seamless Graphical User Interface: for superb clarity in scheduling and managing of multi-site optimizations.
- WP-CLI support: provides a way to manage optimizations from command-line interface if you have lots of sites
- Lazy Loading: load only the images and part of a web-page when it is visible to the user so they can see something very quickly.
- Optimization Preview: gives users the ability to preview, select and remove data and records available for optimization from the database.
- Preload key requests: preload assets such as web fonts and icon fonts, as recommended by Google PageSpeed Insights.
- Premium support – caching is one of the most complex things you can do for a website, so premium support offers you peace of mind there’s someone to talk quickly to if you need any technical answers or help configuring the optimizations of cache settings for your website.
Translations
Translators are welcome to contribute to the plugin. Please use the WordPress translation website.
Installation
There are 3 different ways to install WP-Optimize Cache, as with any other wordpress.org plugin.
Using the WordPress dashboard
- Navigate to the ‘Add New’ in the plugins dashboard
- Search for ‘WP-Optimize’
- Click ‘Install Now’
- Activate the plugin on the Plugin dashboard
Uploading in WordPress Dashboard
- Download the latest version of this plugin from https://wordpress.org/plugins/wp-optimize/
- Navigate to the ‘Add New’ in the plugins dashboard
- Navigate to the ‘Upload’ area
- Select the zip file (from step 1.) from your computer
- Click ‘Install Now’
- Activate the plugin in the Plugin dashboard
Using FTP
- Download the latest version of this plugin from https://wordpress.org/plugins/wp-optimize/
- Unzip the zip file, which will extract the wp-optimize directory to your computer
- Upload the wp-optimize directory to the /wp-content/plugins/ directory in your web space
- Activate the plugin in the Plugin dashboard
Screenshots
FAQ
We’ve built WP-Optimize Cache around the most advanced and powerful caching technology. Our caching tests and feedback from real-world users show that the caching feature alone can make your site faster than any other cache plugin or optimization. See these speed test results.
Yes; optimizing does not involve any “tricks” or poking around in dangerous ways. It involves running routine clean-up operations using well-defined, common MySQL commands. Nevertheless, we always recommend backups, which cover every possibility; not just database malfunctions, but hackers, human errors, etc. We recommend UpdraftPlus.
This is a “how long is string?” sort of question. It depends completely on your site – how big it is, how many users interact on it, how long it has been running, and when you last optimised it. However, the savings and speed-ups can be substantial; it is always worth making sure that your database is optimised.
In our support forum, here: https://wordpress.org/support/plugin/wp-optimize/
This is rare; it’s probably because you’re with a shared web hosting company that doesn’t allow scripts to run an optimize command via SQL statements (SQL “OPTIMIZE” instruction). Please consult your web hosting company on this matter.
Yes – WP-Optimize Cache is WordPress’s #1 most-installed optimisation plugin, with over 800,000 users and a pedigree going back over 8 years.
WP-Optimize will disable some features if it detects InnoDB tables. Optimization of the database tables on-disk is not available, but other clean up features would work.
Not unless you have an existing backup. Please ensure that you make a backup of your entire database before using WP-Optimize for the first time, and when you upgrade to a major new version of it. We recommend UpdraftPlus.
The plugin is an ongoing work; that means that it is impossible to rule out unforeseen situations and bugs. So I would recommend you to test it out on your local system or make a backup of your database (just to be extra careful).
When WordPress uses a particular transient, that specific transient is re-created automatically. So, it’s normally for ones which are in active use to gradually re-appear. The best way to keep things optimal is to clear the transient options on a scheduled basis. For example, WordPress may create 50 transient option in a week. If you schedule WP-Optimize Cache to clear these options on a weekly basis, you’ll have far fewer building up.
Please check your database for corrupted tables. That can happen, usually your web hosting company can run the repair command on the db.
To use all features in the plugin, a minimum of version WordPress 4 with PHP 5.3 are required. But we do recommend to use the latest version of WordPress. Using PHP 7+ is also highly recommended, as our caching feature will work even faster.
This depends on your setup (theme, number and quality of plugins used, etc…), but generally, caching will make the biggest visible difference to your website’s performance. Indeed, the cache functionality bypasses most of WordPress code to serve your pre-optimised cached pages directly to your visitor, significantly increasing the speed.
“Caching”, from Wikipedia: “In computing, a cache is a hardware or software component that stores data so that future requests for that data can be served faster; the data stored in a cache might be the result of an earlier computation or a copy of data stored elsewhere. A cache hit occurs when the requested data can be found in a cache, while a cache miss occurs when it cannot.” — WP-Optimize cache does this by saving the page computed by WordPress on the disk. When a user visits a page, WP-Optimize will serve the cached page before WordPress is loaded. If the page wasn’t cached before, it will be computed by WordPress, and WP-Optimize will then save the result to the cache.
You think your site is fast without caching? A caching plugin will make your website even faster. A faster cached website will increase SEO, it will improve your visitors experience. Caching will also save your server’s resources.
Yes, your Gutenberg pages will be cached, as well as those created with page builder plugins such as Elementor.
If cache is enabled, and in order to see if your page is cached, use the “View Source” function in your web browser to view the page source. To find caching information, scroll down to the bottom, and you should see a line added by the cache: <!-- Cached by WP Optimize - https://getwpo.com - Last modified: Sat, 20 Jul 2019 21:17:19 GMT ->
However, note that if you are using a further service that minifies HTML (e.g. Cloudflare), then this line may have been removed. Another method is to inspect the contents of the directory wpo-cache inside your wp-content directory. <a href=”https://getwpo.com/faqs/how-do-i-know-my-webpage-is-being-cached/>Further information can be read here
Also note that if you do not preload the cache, a page or post will have to be visited once for the cache file to be generated.
Go to WP-Optimize -> Cache and enable caching. For most people, that will be enough. If you run an e-commerce, have a custom login page or any page that has dynamic content, you might want to exclude certain urls from the cache. See Advanced caching options in our cache documentation to know more on excluding an URL from the cache.
Yes, caching with WP-Optimize Cache allows you to safely cache your products, with plugins like WooCommerce or Easy Digital Downloads, or any e-commerce that uses DONOTCACHEPAGE to exclude sensitive pages from caching (e.g. my account, cart or checkout pages).
Yes, WP-Optimize works with popular multilingual plugins like WPML or Polylang. However, it’s important to note that when using WP-Optimize with multilingual plugins, the URL format for different languages should not include any query parameters, for example https://example.com/?lang=en. Instead, it should be in a pretty permalink format, such as https://example.com/en.
No, if WordPress works properly, WP-Optimize will be able to cache your pages and posts.
No, because both cache plugins would need to use the drop-in plugin advanced-cache.php. If you turn off caching on WP-Optimize Cache, you can use any other caching plugin and still use the other features of WP-Optimize. But we do recommend using our caching solution.
Yes! No special cache configuration is needed. Page caching on the WP site (that done by WP-Optimize Cache) is independent of proxy caching (e.g. Cloudflare) – you can use both, or neither, and they will complement each other and not interfere.
Just one thing to note – Cloudflare will strip out the special HTML comment at the bottom of the source of a page that is helpful to confirm that page caching is working, so, don’t be confused by that – it’s absence doesn’t indicate the cache is not working.
Yes, you can trigger a cache purge action using WP-Optimize Cache public functions. If you want to clear the whole cache, use the function wpo_cache_flush(). If you want to clear the cache files for a specific page or post, use WPO_Page_Cache::delete_single_post_cache($post_id);. Those cache options are available after WP action plugins_loaded.
Yes, when using WordPress’ commenting system, your users will still be able to post comments. Every time a comment is approved, the cache for that page or post will be cleared, allowing the next visitor to see an up to date list of comments.
Usually, a page is cached when a user visits it. So the first user visiting won’t be served a cached version of the page, and will wait longer than the next users. The cache preloading functionality will go through all your pages and posts, and simulate a visit by a user, allowing WP-Optimize to cache the pages before anyone visits them. Your first visitor will thus be served a cached version of the page, increasing its performance.
Choosing a frequency for the cache preloading schedule will depend on factors such as the frequency at which the website content is updated, the number of pages in the cache, the resources of the server and more.
For example a site with hundreds of pages will require more resources to preload its cache. So choosing a high frequency will mean that the cache will be recreated often, and the resource usage will be higher.
On a website where updates aren’t as frequent, you can even disable the cache preloading schedule, or set a high cache lifespan and set the cache preloading schedule to follow it.
Add /.+ to the cache option “URLs to exclude from cache” on the advanced settings tab.
To prevent a page from being cached, you can add the URL to the field “URLs to exclude from cache” in the cache “Advanced settings” tab. If you are developing a plugin and want to prevent a page from being cached, you can define the “DONOTCACHEPAGE” constant on the pages you need. Any request where “DONOTCACHEPAGE” is defined will not be cached.
Yes the caching feature is free. You will always be able to cache your website for free using WP-Optimize and we are constantly working on improving the existing cache feature. We will add more caching options to the free version and develop more specific caching options in the premium version to enable you to taylor the caching functionality to your needs.
The cached files are stored in the common “wp-content/cache” folder, inside a “wpo-cache” folder. Removing the “cache” folder will delete all of WP-Optimize’s cache, as well as those from other plugins.
Deleting the “cache” folder is generally safe, as those cached files will be regenerated.
Go to WP-Optimize settings > Cache and toggle the “Enable page caching” option to on/off.
No, caching will actually reduce the load on your server, by reducing the amount of PHP and mysql used. You might see a peak in resource usage when using the cache preloader, as this functionality will create the cache files for all your pages in a short amount of time. But once this is done, performance should increase and the load on your server will decrease. Every single major site uses caching to serve cached pages faster by using fewer resources.
The cached page is sent to the user before most of WordPress was loaded. The plugins aren’t loaded yet, making it impossible for them to change the cached content at every request.
So at the moment if you want to keep parts of your page dynamic (e.g. adverts, widgets, shopping cart…) AND keep it cached, you will have to use custom solutions using javascript and AJAX to fetch those dynamic parts from the server.
WP-Optimize Cache will remove the “WP_CACHE” constant from wp-config.php when you disable page caching, or when you deactivate the cache plugin. If you need to remove it manually, you can use FTP to edit wp-config.php and delete the line define (‘WP_CACHE’, true );
If page caching is still enabled in the settings, WP-Optimize Cache will attempt to add the line again, as it is required for the caching functionality to work.
WP-Optimize caching feature needs write access to the ‘wp-content/cache’ folder, as this is where the cache files will be stored. It also needs to define the constant ‘WP_CACHE’ in ‘wp-config.php’, it will need access once to ‘wp-content/advanced-cache.php’, as well as to the folder ‘wp-content/wpo-cache’ to write the cache settings.
If you need to change file permissions to enable caching, you can follow the instructions on this page https://wordpress.org/support/article/changing-file-permissions/
There is no limit to the number of pages you can cache. The only limit is the space on your server and the maximum number of subdirectories allowed by your server, as caching will write files in subdirectories following the permalink structure.
If you were to reach a caching limit, it probably means that your server is not fit for the size of your website and caching needs.
You can generate a separate cache by selecting “Generate separate files for mobile devices” in the page cache settings. This cache setting is only necessary if you use a specific theme for mobile devices, or for certain AMP plugins.
Yes, the cache feature works with Nginx. Should you want to enable browser caching or GZIP compression, you will have to do this yourself directly on the server settings.
Yes, the cache feature works with IIS. As with Nginx, if you need to enable browser caching or GZIP compression, you will have to do this yourself on the server.
No. It’s necessary to have pretty permalinks of the type http://xxxxx.com/my-post/ rather than http://xxxxx.com/?p=1234 for cache to work. Pretty permalinks are the WordPress default setting, and there is no good reason to turn them off, so you should not have a problem with this.
Note that cache will work with permalinks including /index.php/. It is only those based upon query parameters (?…) where cache won’t work.
- When you publish new content or update/edit existing content, the cache for that post/page will be cleared.
- Changing/updating current themes and parent themes (of child themes) will purge the cache.
- When turning off the cache feature in WP-Optimize
No, WP dashboard pages are not cached. The cache functionality is only meant to cache frontend pages.
The cache lifespan is the time a cached file will be kept before being regenerated.
One of the main reason for setting a lifespan to your cache is that some plugins and themes use nonces, which are printed in the source code of the page (Read more about nonces here). These nonces cannot be reused and are valid for 12 hours by default (developers can change that value). The cache plugin will store the nonce in the page, and this one will become invalid after that perdiod of time, which can affect certain functionalities of your plugins and themes. Setting a cache lifespan to under 10 hours ensures the cache is flushed automatically before the nonce expires. This way you can use WP-Optimize’s cache feature on sites which use nonces.
An other reason is that you may want your pages to reflect some changes without having to clear the whole cache. Indeed if you have many pages and posts, you might not want to clear every cache file with every change, but rather set an interval at which they will expire and be regenerated.
A lower cache lifespan value will result in more frequent cache update activity on your server, and thus more preload processes, if activated.
If your site does not use nonces, and your site’s cache doesn’t need to be updated often, you can set the cache lifespan to a high value or to 0 to give it an infinite lifespan.
The cache lifespan option is set to 10 hours by default, but you may go down to 8 or even less.
If you notice any issues due to high server load, set a higher interval for the preloader.
Yes, the newly added Minify enables you to minify JavaScript and CSS. It also enables you to minify HTML.
WP-Optimize Cache’s Minify feature is all about increasing the speed of your WordPress site for your users.
One way Minify does this is by reducing the size of your HTML, CSS and JavaScript files by removing unnecessary spaces and lines from the files and shortening long names internally within the code.
Another way is that your files are merged into as few files as possible. This reduces the amount of load on your web server and can be quicker to load fewer files.
You can also defer the loading of any CSS or JavaScript file. This means any large or extraneous CSS or JavaScript file can be loaded independently from the core of your WordPress site; giving your users quicker access to your site.
Pressing the “Reset the minified files” does:
* delete the temporary files used when generating the minified assets
* delete old minified files (more than 30 days old)
* add a folder for the new minified files, which will be generated when visiting a page
The previously minified CSS files will remain on the server until they expire, or until they’re deleted using the button “Delete all the files generated by minify”.
Yes, the newly added minification feature (a.k.a. Minify) allows you to defer parsing of JavaScript and CSS.
Leveraging the font-display CSS feature is currently possible when using Google Fonts. The default parameter is “swap”, but can be changed using the WordPress filter “wpo_minify_gfont_display_type”.
This usually means one or more of your CSS files are incompatible with the minification or merging process. It can also be caused by errors in the CSS’s syntax.
You can check the CSS’s syntax by using an online CSS syntax checker such as csslint.net.
If your syntax is not causing the issue, or you cannot change the file with an issue, you can either exclude the problematic CSS files from the minification and merging process.
To exclude individual CSS files from the minification and merging process, you can go to WP-Optimize > Minify > CSS and go to the “Exclude the following CSS files from processing” section.
This usually means one or more of your JavaScript files are incompatible with the minification or merging process. It can also be caused by errors in the JavaScript’s syntax.
The first thing to try is to enable the setting “Contain each included file in its own block” in the JavaScript options (WP-Optimize > Minify > Javascript > JavaScript options). This could “catch” an error, and prevent the rest of the code to be broken.
If the first option didn’t work, try disabling merging of JavaScript files.
If none of the above works, disable processing of JavaScript files in the minify settings, and open a support thread with details about your issue. We’ll do our best to help you troubleshoot the issue.
Changelog
3.4.2 – 03/Jul/2024
- FIX: Removes unnecessary heartbeat calls for retrieving information about images
3.4.1 – 26/Jun/2024
- FIX: Issue with bulk editing on the posts and pages edit screen
3.4.0 – 25/Jun/2024
- FEATURE: Premium – Smush – Bulk compress / restore from media library
- FIX: Deactivate the form for minifying JS/CSS settings when the corresponding option is disabled
- REFACTOR: The functionality for the ‘Unused Images’ feature in ACF has been moved to a separate class
- TWEAK: Add UpdraftCentral commands for the latest WP-Optimize features
- TWEAK: Adjusted the scheduled preload time for improved performance
- TWEAK: Auto-update advanced-cache.php settings during site migration
- TWEAK: Cache – Human-readable file names for the cache directory
- TWEAK: Caching related cron jobs are activated even though cache is disabled
- TWEAK: Image compression – Updated message for restoring images action
- TWEAK: Implement Heartbeat API for image compression progress updates
- TWEAK: Improving vendor autoload
- TWEAK: Introduces a hook (
wpo_force_webp_serve_using_altered_html) for changing WebP serving method - TWEAK: Minify – Exclude .min files from minification
- TWEAK: Minify – Improve list of processed files UI
- TWEAK: Optimization of the get_uncompressed_image query
- TWEAK: Persist script loading strategy when minifying JS files
- TWEAK: Premium – Compatibility with Curcy WooCommerce multi currency plugin
- TWEAK: Premium – Unused Images – Added an option to delete original images when scaled versions exist
3.3.2 – 16/Apr/2024
- FIX: Ensure the admin bar is not cached when caching is enabled for both logged-in and guest users
- REFACTOR: Remove unused code
- TWEAK: Cache – Prevent sitemaps being cached
- TWEAK: Display a notice when static browser cache is enabled but not working
- TWEAK: Premium – Added “Lost your password?” link on plugin’s page
- TWEAK: Premium – Unused images – Detect Elementor’s ‘Video’ widget’s image
- TWEAK: Recognise Rank Math plugin tables as used in database optimization
- TWEAK: Reduce .htaccess file write operations when WebP is enabled
- TWEAK: Seasonal notice content update for 2024
- TWEAK: Unused Images – Unused tab displays multiple images for compressed images with WebP Conversion
- TWEAK: Prevent multiple AJAX requests being generated by repeated clicks on the “Purge Cache” button
- TWEAK: Call the
litespeed_finish_request()function when attempting to close browser connection on LiteSpeed servers
3.3.1 – 06/Mar/2024
- FIX: Cache – Compatibility issue with Jetpack’s infinity scroll feature
- FIX: Cache – Don’t cache activity stream (ActivityPub plugin compatibility)
- FIX: Cache – Page not cached comment is added to
robots.txt - TWEAK: Fix PHP warnings when server variables are not available
- TWEAK: Fix Unexpected response alert and PHP warning when cache preloading is triggered manually
- TWEAK: Migrate from setInterval to WP heartbeat API to refresh information about backend tasks
- TWEAK: Optimization of the WebP Implementation
- TWEAK: Update dashboard notice to include all of our plugins
- TWEAK: Update the footer review prompt
3.3.0 – 31/Jan/2024
- FEATURE: Premium – Ability to preload and purge caches from individual post/page
- FIX: Premium – Unused Images – Recognise Elementor’s Container, and Section widget background images
- FIX: Avoid having repeated minified scripts in the same bundle, it breaks the code in some specific cases
- FIX: Cache – TranslatePress compatibility – Post updates purges cache for all related translated languages
- FIX: Only try to parse canonical URLs if there is a path or querystring, needed for WPML with multi-domain compatibility
- TWEAK: Add cron de-scheduling of all wpo_* events during plugin uninstall
- TWEAK: Cache – Always add source code comment about page not being cached, but only add details when WP_DEBUG is ON
- TWEAK: Cache – Fix issue with excluding encoded (non-latin) URLs
- TWEAK: Do not attempt to close browser connection when the context is not an AJAX action
- TWEAK: Minify – Logging more information about why minify static assets cache gets invalidated and regenerated
- TWEAK: Revert to the original
matthiasmullie/minifyrepository after confirming resolution of previous issues - TWEAK: Setup Cron job to clear failed smush tasks from DB
- TWEAK: Using clear text user agent strings instead of regular expressions to identify web browsers for improved clarity
- TWEAK: Updater library in the Premium version updated to the current release series
3.2.22 – 23/Nov/2023
- TWEAK: Cache – Show a notice in the admin if the config file is missing and caching is enabled
- TWEAK: Added support for new emoji styles related hooks introduced in WordPress 6.4
- TWEAK: Database – Fix “Optimize database tables” stuck loading state
- TWEAK: Premium – Cache – Style improvement for the select2 box from advanced cache settings
- TWEAK: Premium – Images – Fix issues with avif images in the unused images feature
- REFACTOR: Wrapping most of the external links in the WPO settings pages with the appropriate function
- REFACTOR: Remove unused code
3.2.21 – 18/Oct/2023
- FIX: Prevent PHP fatal error when updating from older versions of WP-Optimize
3.2.20 – 16/Oct/2023
- FIX: WebP – Performance issue because of possible infinite loop
- FIX: Cache purging occurred prior to the cache lifespan expiration
- FIX: Premium – Smush – Do not consider images in trashed posts as unused
- TWEAK – Remove extra slash from plugin asset urls and paths
- TWEAK: Image – Add a tooltip next to the restore button on the edit media screen
- TWEAK: Premium – Prevent PHP deprecated warning when generating variations from attributes for new WooCommerce variable products
- TWEAK: Premium – Purge cache when the
Variation Swatches for WooCommerceplugin settings get updated - TWEAK: Premium – Settings – Style improvement for the
Purge cache permissionsselect2 box - TWEAK: Recognise LearnDash plugin tables in database optimization
- TWEAK: Remove empty
uploads/.htaccessfile and remaining cron events - TWEAK: Smush – Disable server info in smush logs by default
- TWEAK: Smush – Resolve double log entries when compressing a single image from the media library metabox
- TWEAK: Prevent unwanted PHP notice upon update
3.2.19 – 15/Sep/2023
- FIX: Cache – Relevant caches are now purged upon updating homepage display settings and posts per page settings
- FIX: Minify – Multiline content inside textareas break after exporting and importing settings
- FIX: Smush – Images are not compressed with default (image quality = 100) settings
- FIX: Premium – Cache – Caching stops working when WordPress salt keys contain backslash () character
- FIX: Premium – User per role cache not working when tables do not have
wpprefix - FIX: Premium – When lazy loading is enabled, the picture tag in initial viewport is not visible
- TWEAK: Fixed date format and timezone in the cache last modification comment according to the site configuration
- TWEAK: Fixed spelling errors in the repository
- TWEAK: Minify – The process of purging cache for 3rd party caching solutions now works properly when multiple other solutions are present
- TWEAK: Premium – Lazy load – Added Jetpack, Optimole, Rocket Lazy Load, and Smush (WPMU Dev) plugins to the incompatibility notice
- TWEAK: Prevent PHP warning upon installing themes from the WordPress repository
- TWEAK: Update the composer package yahnis-elsts/plugin-update-checker for PHP 8.2 compatibility
3.2.18 – 11/Aug/2023
- FIX: A bug in the v3.2.17 release that caused certain database optimization buttons to be disabled has been fixed
- TWEAK: Reset WebP serving method upon updating to version 3.2.18
3.2.17 – 08/Aug/2023
- FIX: Automatically compress newly-added images feature now works on multisite in case of attachment ID is the same in both sites
- FIX: Minify – No separate try-catch blocks for same handle
- FIX: Premium – Unused Images – Recognise Elementor Carousel, Slides, Flip Box, and Site logo widget images
- FIX: Premium – Prevent memory exhausted PHP fatal error when using unused images feature with Elementor
- TWEAK: External links will open in new tab/window
- TWEAK: Remove
htaccess-capability-testerdependency - TWEAK: Remove residue folders in
uploads/wpo
3.2.16 – 06/Jul/2023
- FIX: HTML minify should not remove
titletag added by AIOSEO - FIX: Premium – Fetching unused images data is incorrect when previous task queue is not properly unlocked
- FIX: Premium – Unused Images – Recognise Elementor background images
- TWEAK: Premium – Prevent conflicts between the minify feature and the
YITH Point of Sale for WooCommerceplugin - TWEAK: Premium – Compatibility issue with Smart Slider 3
- TWEAK: Suppress PHP warnings caused by WebP converter
- TWEAK: Database optimization – Prevent duplicate AJAX requests, minor code improvements
- TWEAK: Smush – Add a cron job to run pending image compressions, ensuring completion of the process even if bulk image compression encounters interruptions or failures
- TWEAK: Clean up files on uninstall
- TWEAK: Added compatibility for
Custom Permalinksplugin - TWEAK: If minifying is enabled, then check that the purge cron event exists (not only upon plugin activation)
- REFACTOR: Premium – Unused Images – Separate classes for Beaver Builder, Estatik, and Yoast SEO plugins
- FIX: Premium – WP CLI commands permission issues solved
3.2.15 – 09/May/2023
- FEATURE: Premium – Cache – Added compatibility with the “WooCommerce Multilingual & Multicurrency” plugin’s multi-currency feature
- FIX: Premium – Above the folder elements should not be loaded lazily
- FIX: Prevents minify cache invalidation when asset version is changed but content is same
- FIX: Prevent PHP 8 uncaught exception
TypeErrorwhen using CloudFlare - FIX: Add logging destination UI
- FIX: Premium – Cache – Prevents a PHP fatal error that occurs when user cache is enabled on sites running on MariaDB with a version prefix of ‘5.5.5-‘ and PHP versions prior to 8.0
- FIX: Serving WebP images only to supported browsers wasn’t working properly when page caching is enabled
- FIX: Minify –
inheritGoogle fonts method is not working - TWEAK: Prevent PHP deprecation notice when purging minify cache
- TWEAK: Cache – Prevent PHP warning when deleting cache
- TWEAK: Suppress PHP notice when cannot write to .htaccess file
- TWEAK: Add user capability check for smush task manager ajax handling method
- TWEAK: Minify – Do not send cache control and last modified headers if already present
- TWEAK: Smush – clean up log entries
- TWEAK: Correctly handle XX and T1 country codes in Cloudflare’s IP country header
- REFACTOR: Separate classes for activation, deactivation and uninstall actions
3.2.14 – 30/Mar/2023
- FIX: Compatibility with WordPress 6.2 when using PHP 8.x
- FIX: Divi builder’s edit mode when WebP serving is using the “alter HTML” method
- FIX: Premium – Unused images feature – improve compatibility with Beaver Builder and its addons
- FIX: Cache – Page caching wasn’t working on the IIS webserver
- TWEAK: Update seasonal notices
- TWEAK: Prevent deprecation notices in PHP 8.2+
3.2.13 – 13/Mar/2023
- FEATURE: WebP – Ability to convert to webp format from media library
- FIX: Prevent PHP warning when minify-log files are missing or corrupted, also added appropriate error message
- FIX: Delete webp files and uncompressed file when media is deleted
- FIX: Polylang compatibility – now upon updating any post, caches for all translated languages are cleared
- FIX: Prevent adding unsupported media types to the smush task list
- FIX: WebP – Unsupported formats throws a fatal error
- FIX: Compress image UI for webp images
- FIX: Premium – WebP Images are marked as unused images
- FIX: Resolved an issue where Beaver Builder’s edit mode was not functioning properly when WebP conversion was enabled
- FIX: Prevent creating multiple cache directories for URLs that contain non-English characters
- TWEAK: Preload allowed time difference is set to be the same as max execution time
- TWEAK: Premium – Unused images feature – Add compatibility with Yoast SEO social images
- TWEAK: Prevent jQuery deprecation notices
- SECURITY: Fixed a non-persistent XSS vulnerability that could occur on certain servers when the WebP conversion option was enabled. This vulnerability could allow an attacker to execute arbitrary JavaScript code in the victim’s browser by tricking them into clicking on a specially crafted link. Thanks to Paolo Elia for reporting this.
3.2.12 – 06/Feb/2023
- SECURITY: Today’s 3.2.11 release (free version only – there was no 3.2.11 Premium release) checked nonces incorrectly, opening up the possibility of an attacker tricking an admin into clicking links crafted to perform unauthorised actions on the WP Optimize configuration on his site.
3.2.11 – 06/Feb/2023
- FIX: Empty query string updates cache
- FIX: Cache – Purge cache after string translation update in WPML
- FIX: Cache – Preload stuck and fails to complete
- FIX: Prevent PHP warning when
.htaccessfiles don’t have write permission - FIX: Premium – Fixed compatibility issue with WP Hide plugin
- FIX: Minify – Less than 20KB stylesheets loading order
- TWEAK: Add cron event only if clear backup images is enabled
- TWEAK: Cache – Use WordPress GMT offset for cache comment
- TWEAK: Only allow image types that can be compressed
- TWEAK: Cached page is not served for sites that have own directory for WordPress files
3.2.10 – 28/Nov/2022
- FIX: Prevent php warning and increase SendInBlue
mailinplugin compatibility - FIX: Avoid screen juggling while selecting optimizations from dropdown in scheduled clean up
- FIX: Prevent cache purge upon deactivation using filter
- FIX: Cache purge ability of all registered user
- FIX: Recognise WooCommerce product category images as used images
- FIX: Multisite support in
cached-file-log.phptemplate - TWEAK: Improve Optimization Schedule UI
- TWEAK: Consolidated error notices by the use of a global WPO notice object.
- TWEAK: Remove
Reset WebP serving methodbutton when there are no webp conversion tools - TWEAK: Remove query strings from scripts
- TWEAK: Add
Restrict Content Proplugin slug toplugin.json - TWEAK: Add option to remove orphaned
user metadata upon run optimization - TWEAK: Add
no-cacheheaders when minify is enabled and page caching is not - TWEAK: Ability to remove
.htaccessrules when gzip compression is not available - TWEAK: WebP: Avoid PHP warnings when using hot linked images (Alter HTML method)
- TWEAK: WebP conversion is unavailable when php shell functions do not exist
- TWEAK: Improved UI settings for asynchronous loading and page speed testing exclusion tools
- TWEAK: Add a constant to enable/disable webp feature
- TWEAK: Set a global context for $wp_file_descriptions context so that it gets assigned to correctly, preventing a subtle visual change in the theme editor
- TWEAK: Prevent php warning from
webp-convertlibrary - TWEAK: Update currently-active installs number in thank you for installing notice.
- TWEAK: Replaced deprecated use of jQuery.change()
3.2.9 – 06/Sep/2022
- FEATURE: Import and export settings
- FIX: Avoid infinite loop while using unused images export csv
- FIX: Scheduled cache preloading issue
- FIX: WebP testing making unnecessary background HTTP checks
- FIX: Google fonts compatibility with The7 theme
- FIX: Prevent console error for undefined
wp_optimizefor smush scripts - TWEAK: Avoid PHP warnings on cache cleanup
- FIX: Ability to disable webp serving while caching is on
- TWEAK: Reset webp conversion method flags daily using cron job
- TWEAK: Remove orphaned
wpo_weekly_cron_taskscron job upon uninstallation
3.2.8 – 23/Aug/2022
- FIX: Build system error led to a missing file in 3.2.7 which could cause an error when using related functions
- FIX: Fix incorrect function name in admin class
3.2.7 – 15/Aug/2022
- FEATURE: A CLI command for generating lists of unused images as a CSV file (Premium)
- FIX: The unused images CSV downloads have a few redundant images listed
- FIX: ACF block field images are listed as unused images
- FIX: Correctly recognize
inheritin google fonts async loading - FIX: Cache – Do not purge when
wp_update_nav_menuis removed fromwpo_purge_cache_hooksarray - TWEAK: Prevent PHP warnings when using
json_decoderesult - TWEAK: Create cache config file if not present because of site migration
- TWEAK: Update notice class
- TWEAK: Recognize WooCommerce scheduled sales and cache accordingly
- TWEAK: Prevent duplicate
wp-optimizeentry in tables optimization list - TWEAK: Test htaccess capability only when needed by webp feature
- TWEAK: Increase compatibility with Aelia plugins
3.2.6 – 15/Jun/2022
- FIX: Incorrect static method calling causes parse Error in PHP 5.6.36
- FIX: WebP – Trailing slash file creation issue in PHP 8
- FIX: PHP warning in cache rules file
- FIX: Asynchronous google fonts loaded twice
- TWEAK: Conditional Tags anchor tag fix
3.2.5 – 03/Jun/2022
- FIX: Fix a fatal error that could occur in 3.2.4 if settings had not been saved
3.2.4 – 24/May/2022
- FEATURE: Create a cron job to delete expired cache files
- FEATURE: WebP image format can be used to serve images
- FIX: Incorrect record count after importing
- FIX: Image smushing issues
- FIX: Problem with Redirect – Trailing Slash on URLs
- FIX: Unused images issue with ACF
repeaterand nested fields - TWEAK: Added functionality for exclude caching based on conditional tags
- TWEAK: Update last optimized time for scheduled optimizations
- TWEAK: Cache – Prevent already header sent warnings while importing posts
- TWEAK: Improved UI for
actionscheduler_tables - TWEAK: Add filter to allow/disallow
gzfile generation - TWEAK: Show error message to user when WP_CACHE constant can’t be removed from wp-config.php due to file permission issue.
3.2.3 – 09/Mar/2022
- FEATURE: Minify: Pre-generate assets
- FIX: Cache – ‘Purge cache permissions’ setting does not allow additional roles to access the purge cache tool
- TWEAK: Make smush details button work in media modal window
- TWEAK: Do not show overhead in red when the amount is small
- TWEAK: Avoid PHP Notices caused by “upgrader_process_complete” action
- TWEAK: Force monolog 2.3.* in order to avoid PHP 7.2+ dependency
3.2.2 – 24/Jan/2022
- FEATURE: Cache – Allow debugging of which cache file is chosen
- FEATURE: Premium – Cache – Serve cached content for logged in users, per role
- FIX: Premium – Unused Images – Fixed trashed images listing
- FIX: Image selection issue in compressed and unused image is fixed.
- FIX: ACF plugin compatibility issue with select2 JS library
- FIX: Premium – Unused Images – Multibyte characters in filename are not recognised correctly
- FIX: Table optimization displays wrong information about WP All Import plugin tables
- FIX: Potential PHP fatal error – Call to undefined function _wp_get_current_user()
- FIX: Minify – correctly minify multiple
calcfunction in single property value - FIX: SQL error when keeping post revisions and optimizing
- FIX: Cache – Prevent caching WordPress critical error page
- FIX: Minify – Google fonts merging issue when the same font is enqueued in both API V1 and V2
- FIX: Minify – Make
inheritandinlinesettings work with Google fonts - FIX: Database error upon plugin activation
- TWEAK: Minify – Show a notice if other minification plugins are installed and active
- TWEAK: Remove unused bundled JavaScript from minify library to avoid irrelevant scan results
- TWEAK: Image compression – Image compression stats include gains on image sizes
- TWEAK: Make sure that messages from WP_Error objects in gzip compression are displayed to users.
- TWEAK: Prevent PHP notice from WooCommerce deprecation
- TWEAK: Create
tasktables upon activation, if needed. - TWEAK: Show error instead of success when table doesn’t exist
- TWEAK: Update seasonal notices
- TWEAK: Prevent PHP fatal error in media list view, when images are makred as compressed
- TWEAK: Image edit window – Link does not go to image settings and more/less link not working
3.2.1 – 29/Nov/2021
- FIX: Apply different image compression levels
- FIX: Cache – Purge WooCommerce product page after stock update
- FIX: Database errors after adding a new site
- FIX: Flatsome theme compatibility with google fonts
- FIX: Image compression advanced settings, display default backup days instead of empty value.
- FIX: Image compression was not working when the image extension used capital letters
- FIX: Premium – Cache – Potential PHP error in User-specific cache
- FIX: Premium – resolve potential admin-area PHP error if the deprecated mailchimp sync plugin and MC4WP plugin are both active (and potentially other situations where a plugin deactivates another)
- FIX: Premium – Unused images – compatibility with PHP 8
- FIX: Premium – Unused images – issue with parenthesis in name
- FIX: Premium – Unused images – Pagination count doesn’t update
- FIX: Prevent a PHP notice when using with UpdraftCentral
- FIX: Save prioritize maximum compression setting correctly
- FIX: Wrong redirect when wiping settings on multisite
- TWEAK: Premium – add review link at bottom of settings
- TWEAK: Force monolog/monolog and psr/log versions to retain PHP 5.X compatibility/satisfy wordpress.org SVN hooks
- TWEAK: Add compatibility with Kinsta
- TWEAK: Added functionality for to convert MyISAM to InnoDB
- TWEAK: Add filters for minify input string
- TWEAK: Cache – Added filter to modify cache exception urls
- TWEAK: Cache – Optimize preload from sitemap
- TWEAK: Cache – Serve different versions based on cookie consent
- TWEAK: changed filter to prevent deprecation notice in php 8.1+
- TWEAK: Decide automatically whether to inline css or not based on file size
- TWEAK: Fix typo in text domain name
- TWEAK: get_hurl function minified.
- TWEAK: Improve clarity of debug message when DONOTCACHEPAGE constant is used
- TWEAK: Improve DB UI/UX on multisite
- TWEAK: Improve minify cache size messages
- TWEAK: Making Estatik plugin compatible
- TWEAK: Minify – Add JS translations support
- TWEAK: Minify HTML only on cache pre-loading
- TWEAK: Port from previous semaphore classes to Updraft_Semaphore_3_0
- TWEAK: Premium – Unused images – Show that there are images in the trash without having to re-scan everything
- TWEAK: Prevent a PHP notice when downloading image compression log file. Fix backup modal styling issue.
- TWEAK: Prevent fatal error in gzip settings when stylesheet could not be fetched
- TWEAK: Short-circuit trivial case of nothing in the buffer when page-caching, to involve any possible other issues
- TWEAK: Update comments count after trackbacks and pingbacks deletion
- TWEAK: Update minified asset when the enqueued scripts and styles version change
- TWEAK: Use proper constant of includes path in user cache extension
- TWEAK: Fix path to
wpo-plugins-tables-list.jsonin robots.txt
3.1.12 – 12/Jul/2021
- FEATURE: Ability to defer js files and asynchronously load css files
- FEATURE: Option to not aggregate inline styles and scripts
- FIX: Always purge this cache HTML issue
- FIX: Cache – Enable cache for subfolders and multisite installation with the permalink structure example.com/index.php/a-post-name
- FIX: PHP 8 Issue: Minify and Merge Error
- FIX: Silent failure of page caching if plugin location not found
- TWEAK: Added Update URI header field to avoid accidentally being overwritten with an update of a plugin of a similar name from the WordPress.org Plugin Directory.
- TWEAK: Delay displaying notices for 2 weeks
- TWEAK: Improve label of when saving a media type in always purge this
- TWEAK: Improve query for EWWW IO history
- TWEAK: Prevent a PHP notice if using WP-Optimize and MetaSlider on the same site.
- TWEAK: Prevent PHP warnings from theme update and google font minify
- TWEAK: Skip HTML minification if the total size is > 1MB (takes too long to be worthwhile)
- TWEAK: Updating custom compression slider values
3.1.11 – 08/Jun/2021
- FIX: Cache – Don’t cache pages for logged-in users when ‘Serve cached pages to logged in users’ option (new in 3.1.10) is enabled
3.1.10 – 26/May/2021
- FEATURE: Premium – Cache – User-specific cache. Useful for subscription websites, and websites where tailored content is offered to logged-in users.
- FEATURE: Page cache now also caches RSS feeds
- FEATURE: Ability to exclude files from minify process
- TWEAK: Prevent PHP warning when deactivating Minify and the cache folder does not exist anymore
- TWEAK: Premium – Lazy-load – Possibility to disable Lazy load on specific pages
- TWEAK: Do not enqueue deleted script
- FIX: Minify – Some pattern CSS import statements broke site
- FIX: Minify – Events triggering
- FIX: Google Fonts regression in 3.1.9
3.1.9 – 29/Apr/2021
- FEATURE: Power Tweak – Change meta_key field length and create new index
- FEATURE: Premium – Automatic Backups using UpdraftPlus during scheduled optimizations
- FEATURE: Keep last X revisions
- FIX: Overlapping header notice in mobile view
- FIX: Cache – Wildcard not working in cache exclusions
- FIX: Prevent error in htaccess when mod_header isn’t available
- FIX: PHP Fatal error on deleting plugin
- FIX: PHP 8 Issue: loadAsync JS error
- FIX: RankMath breaks robots.txt
- TWEAK: Bypass minify when editing translations using TranslatePress
- TWEAK: Purge minify cache from front end
- TWEAK: Minify – Prevent cache directory creation while disabled
- TWEAK: Add Google Fonts API version 2 support
- TWEAK: Minify – Save all tab content settings changes with single Click
- TWEAK: Improved optimization preview
- TWEAK: Filter the list of preloaded URLs
- FEATURE: Premium – Cache – Always purge this page
- TWEAK: Update seasonal notices
- TWEAK: Bump WP version requirement to 4.5+
3.1.8 – 12/Mar/2021
- FIX: Cache – Warning failed to open dir
- FIX: Premium – Unused images – Fixed issue with images including a size suffix similar to WP sizes
- FIX: Display optimization data based on retention period
- FIX: Scheduled cleanup settings – Invalid date selection
- TWEAK: Premium – Separate table optimisations per sub-site
- TWEAK: Premium – Unused images – Add compatibility with the Envira Gallery plugin
- TWEAK: Page caching: add support for Avada
- TWEAK: Add visual clue when image compression was cancelled
- TWEAK: Image compression – multi image selection using Ctrl/Shift keys
- TWEAK: Premium – Unused images – Reset last clicked image reference when
select noneis clicked - FIX: Premium – Unused images – Pagination not working in the trash
- TWEAK: Prevent bots from indexing plugins list json file
- TWEAK: Minify – Added a setting to change the time stale cache should be kept
- TWEAK: Better support for Beaver Builder
- TWEAK: Prevent PHP warning when reading a file’s size
- TWEAK: Cache – Purge the blog page when updating a post
- TWEAK: Cache – Purge next and previous posts on post update
- TWEAK: Cache – Purge sitemap files on post update
3.1.7 – 12/Feb/2021
- FEATURE: Premium – Preload key requests (Preload fonts and other assets)
- FIX: Detecting Brotli compression issue
- FIX: Cache – PHP Warning in URLs to exclude from caching
- FIX: Premium – Unused images – Unused Images Tool not recognising Greek characters
- FIX: Button for disabling Gzip doesn’t showing
- TWEAK: Database optimization – Prevent fatal error due to files missing
- TWEAK: Skip minify when SCRIPT_DEBUG is set to true
- TWEAK: Fixed Font-awesome settings
- TWEAK: Add support for different spellings of “Font-awesome”
- TWEAK: Update the feature comparison table
- TWEAK: Added the option to not show the warning before deleting a table
- TWEAK: Wipe all options upon plugin de-installation
- TWEAK: Premium – Lazy-load – Lazy load support for background images
- TWEAK: Minify – Add file size in the minify cache summary
- TWEAK: Detect conflicting plugins for GZIP issue
- TWEAK: Database optimization – Include all tables if database prefix is not set on WP install
- TWEAK: Premium – Unused images – added “X of X images loaded” for unused trash images
- TWEAK: Don’t allow to remove actionscheduler_* tables
- TWEAK: Premium – Unused images – Show a progression screen when doing any action with unused images
- TWEAK: Cache – Enable cache for the old default permalink structure
domain.com/index.php/a-post-nameby creating a folder without the extension - TWEAK: Show previous action as message on Trackbacks or Comments enable or disable.
- TWEAK: Prevent deprecation notice on PHP 8.0
- TWEAK: Update notices
3.1.6 – 17/Dec/2020
- FIX: Fix wrong class name
3.1.5 – 17/Dec/2020
- FEATURE: Introduction of Power tweaks (premium feature)
- FEATURE: Power tweak – replace WooCommerce “Get total spent” query by a faster one
- FIX: CloudFlare not detected on gzip and browser caching tabs
- FIX: Cloudflare caching issue
- FIX: Premium – Unused images – Download CSV warning
- FIX: PHP 8 compatibility issue WP_Optimize_Browser_Cache->prepare_interval()
- TWEAK: Upgrade jQuery code to deal with deprecations with the latest bundled version
- TWEAK: Fix wrong usage of wp_localize_script to prevent warnings in PHP 8
- TWEAK: Premium – Unused images – Update the data when moving images to the trash / deleting instead of doing a hard refresh
- TWEAK: Change how default exclusions are handled
- TWEAK: Now that PHP 8.0 has been released, bump minimum PHP version requirement from PHP 5.4 to 5.6.
- TWEAK: Delete WP-O’s .htaccess rules at deactivation
- TWEAK: Premium – Unused images – Separate unused images and unused image sizes processes
- TWEAK: Update jQuery document ready style to the one not deprecated in jQuery 3.0
- TWEAK: Minify CSS – Possibility to toggle the google fonts
display=swapparameter from the UI. - TWEAK: Fix small UI issues
- TWEAK: Clean up all cron events when deactivating the plugin
- TWEAK: Premium – Possibility to set permissions for purging page cache and minify files.
- TWEAK: Bypass minify when editing a post using the Brizy editor
- TWEAK: Renamed UpdraftCentral’s command classes filter
- TWEAK: Bump WP version requirement to 4.4+, and PHP version requirement …