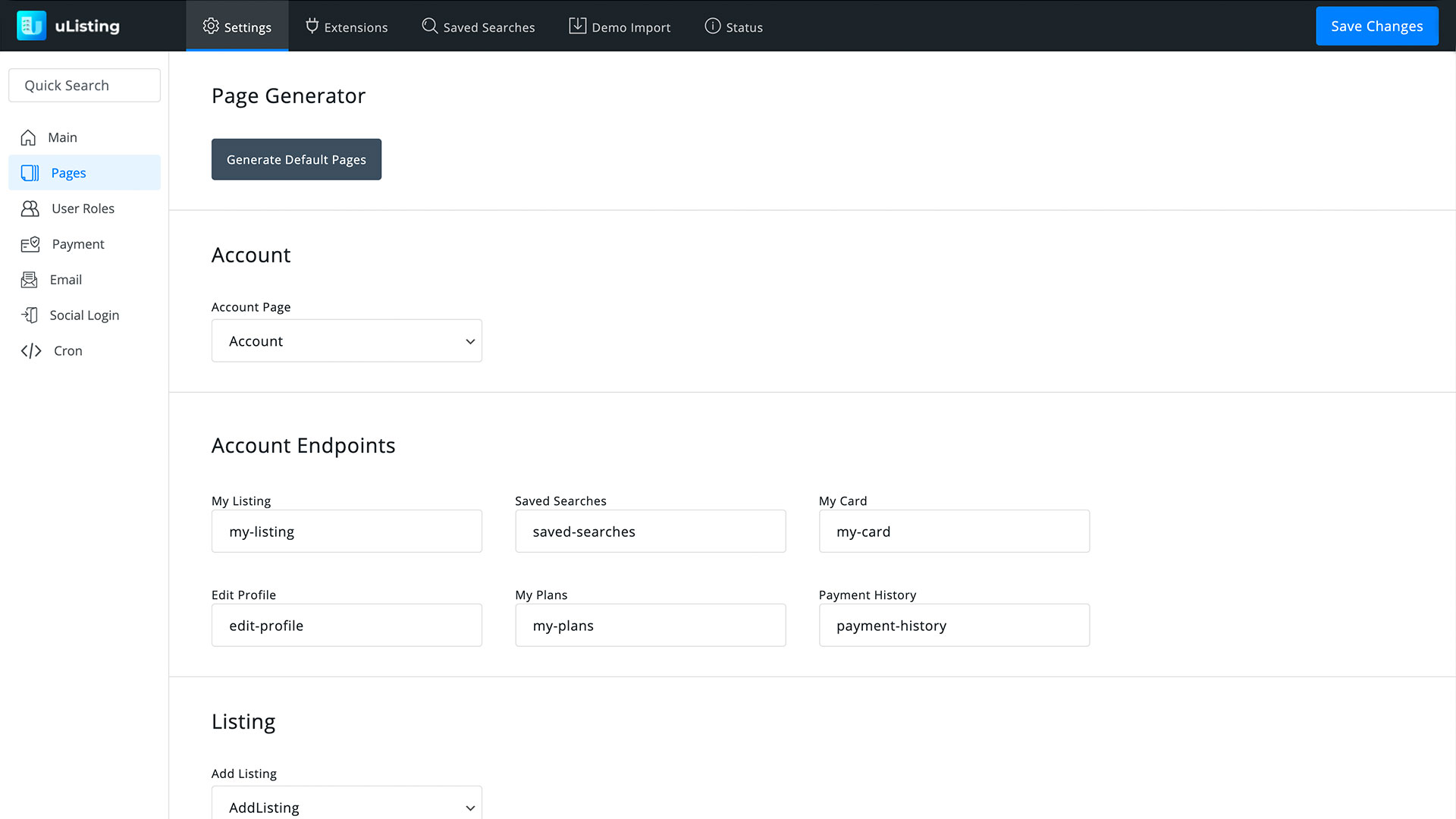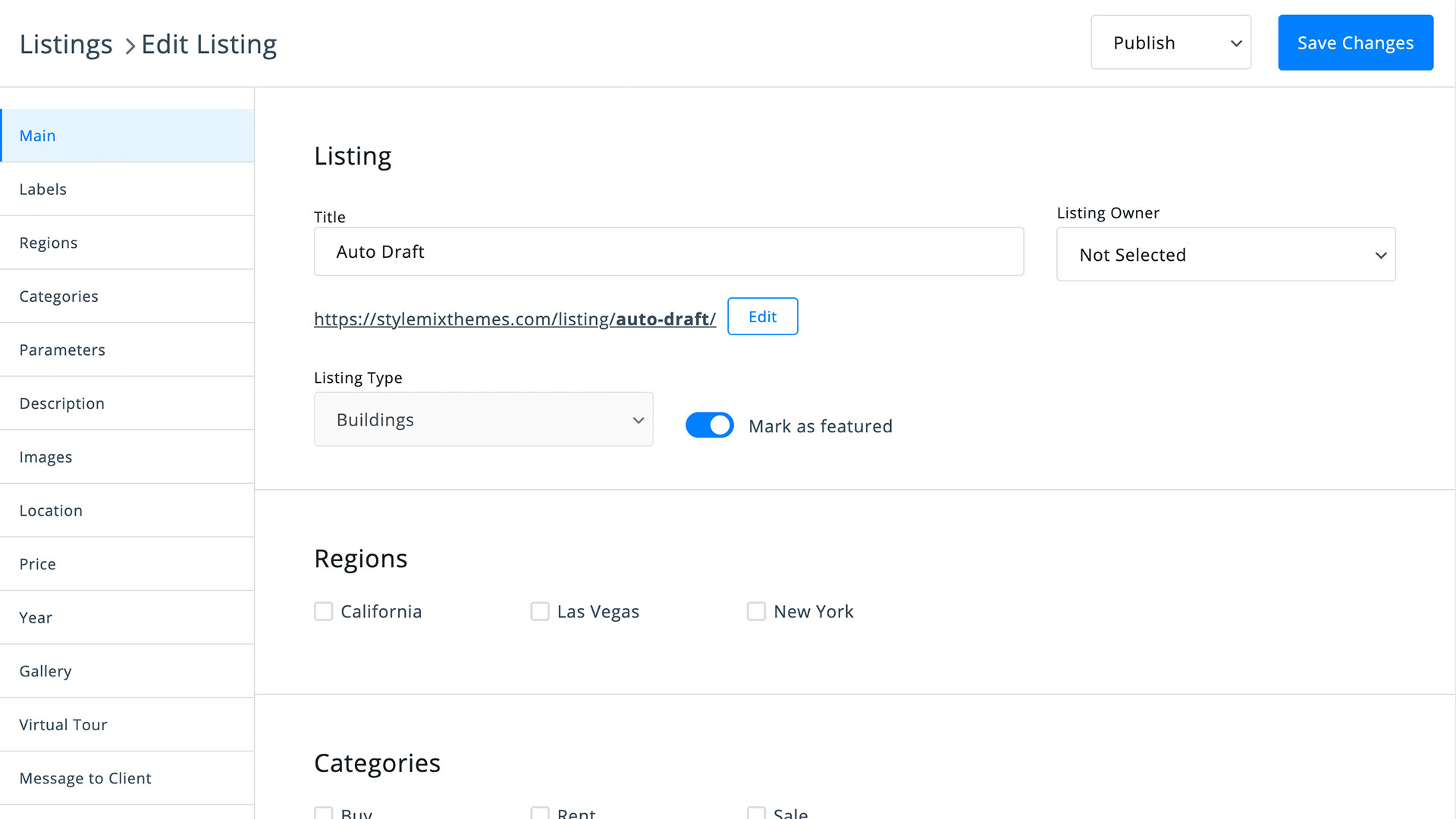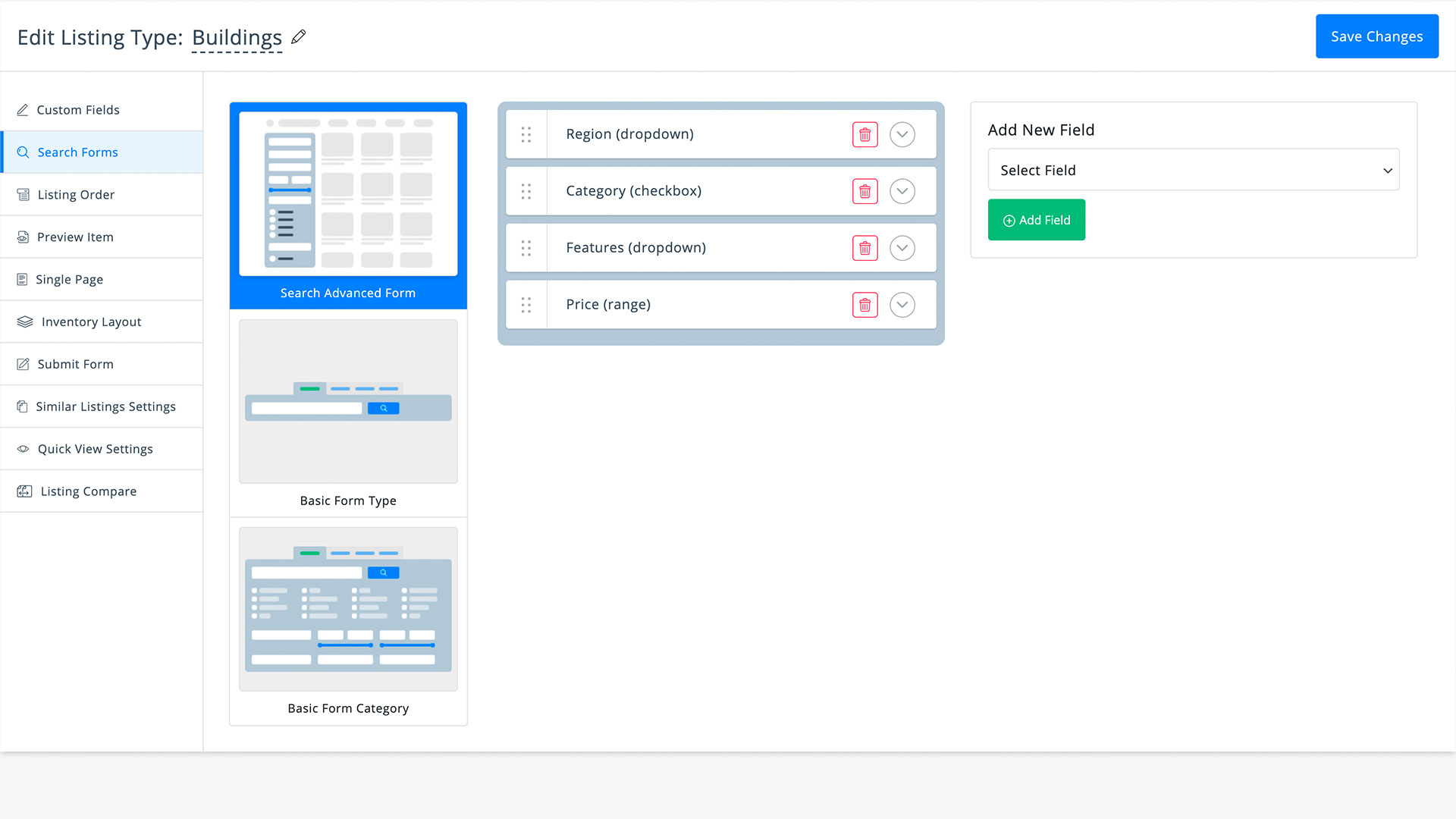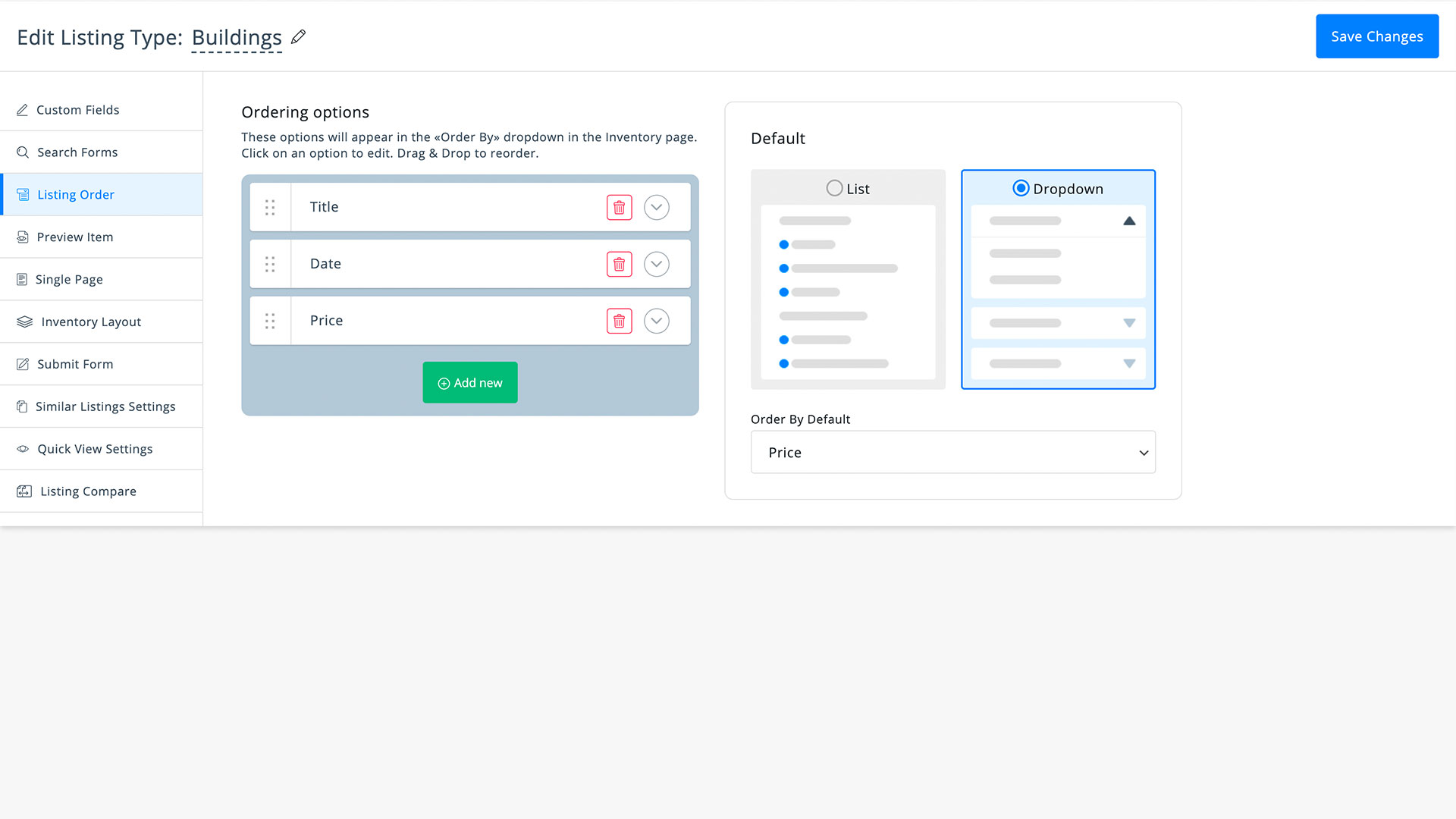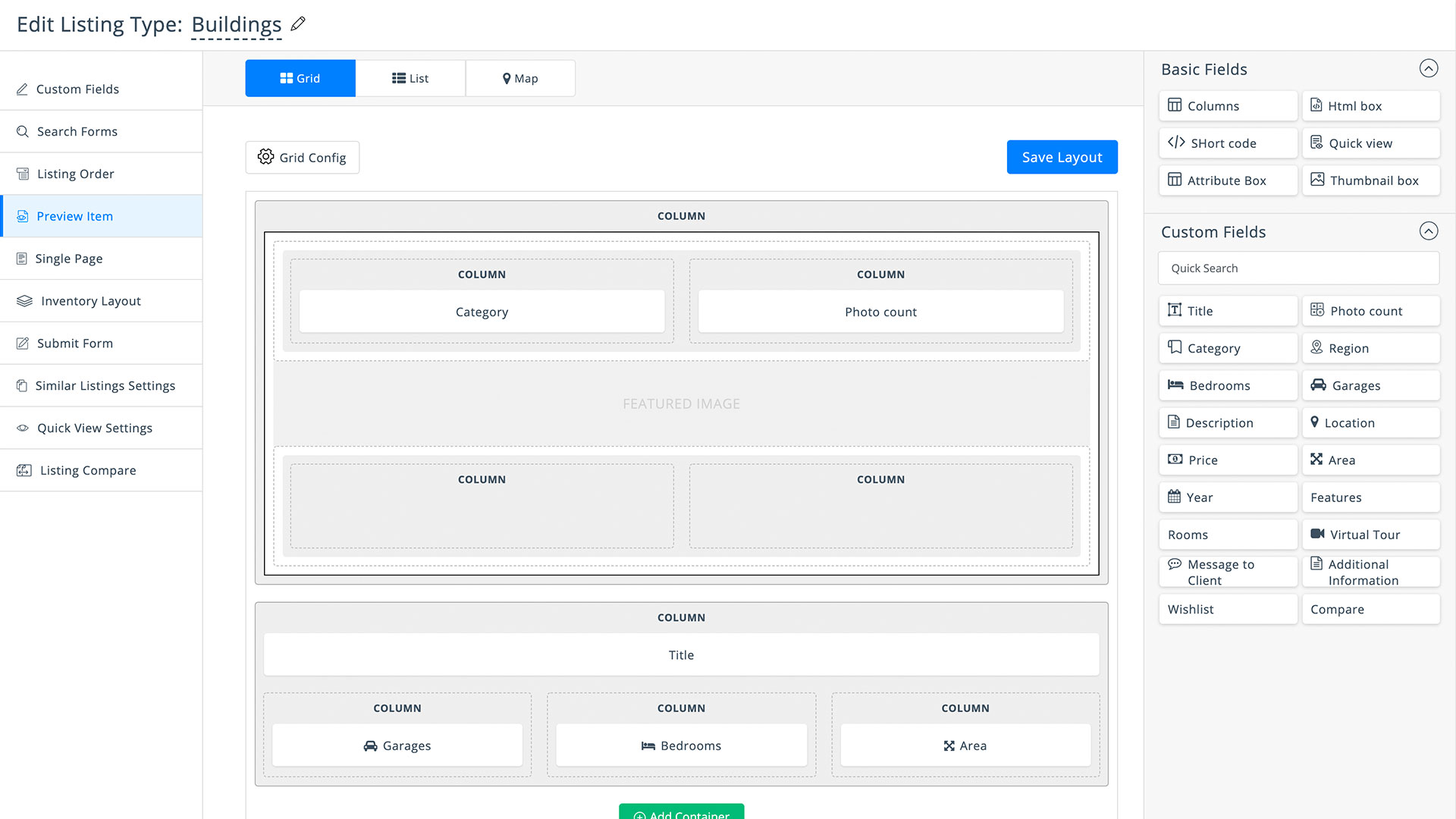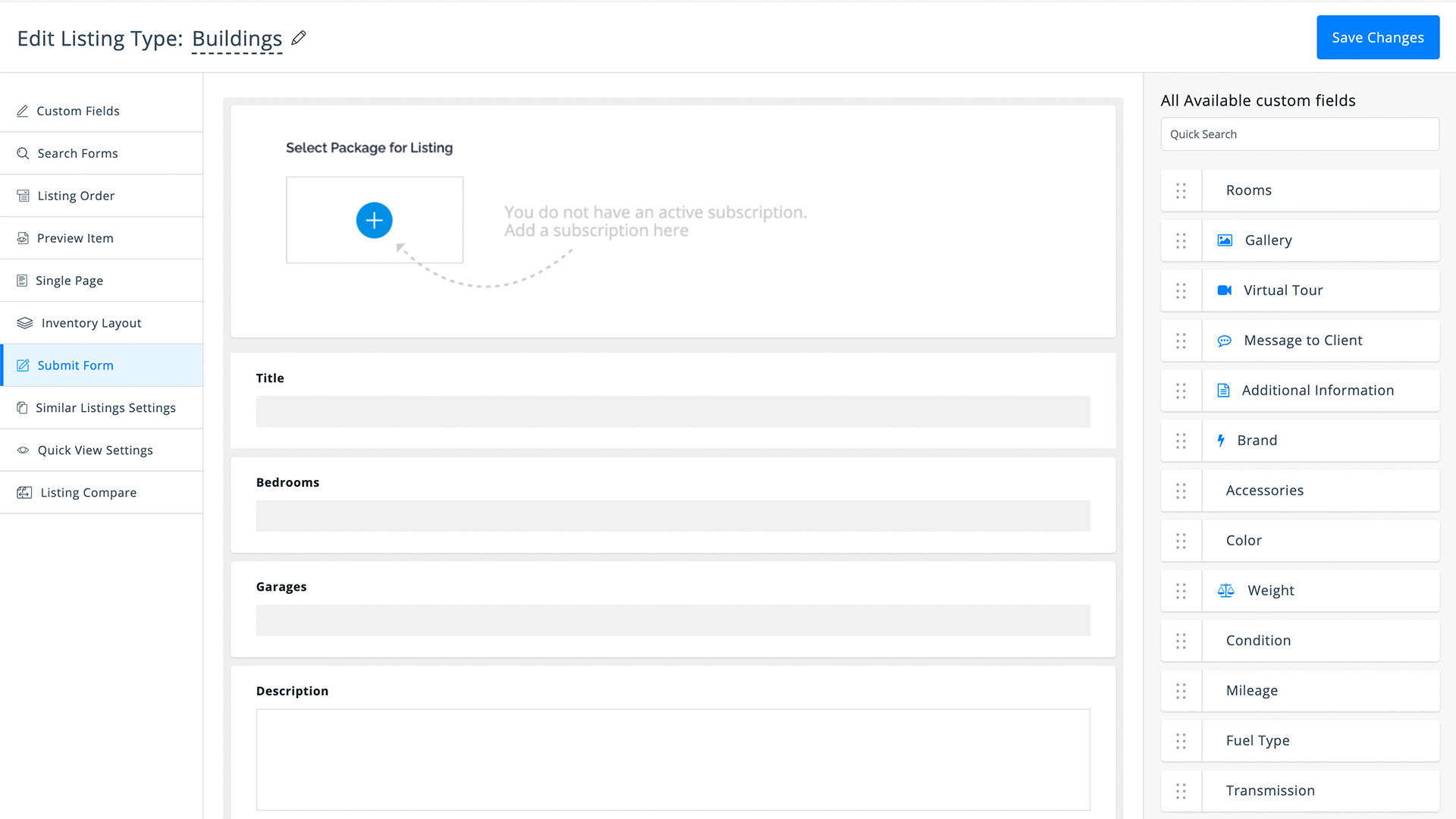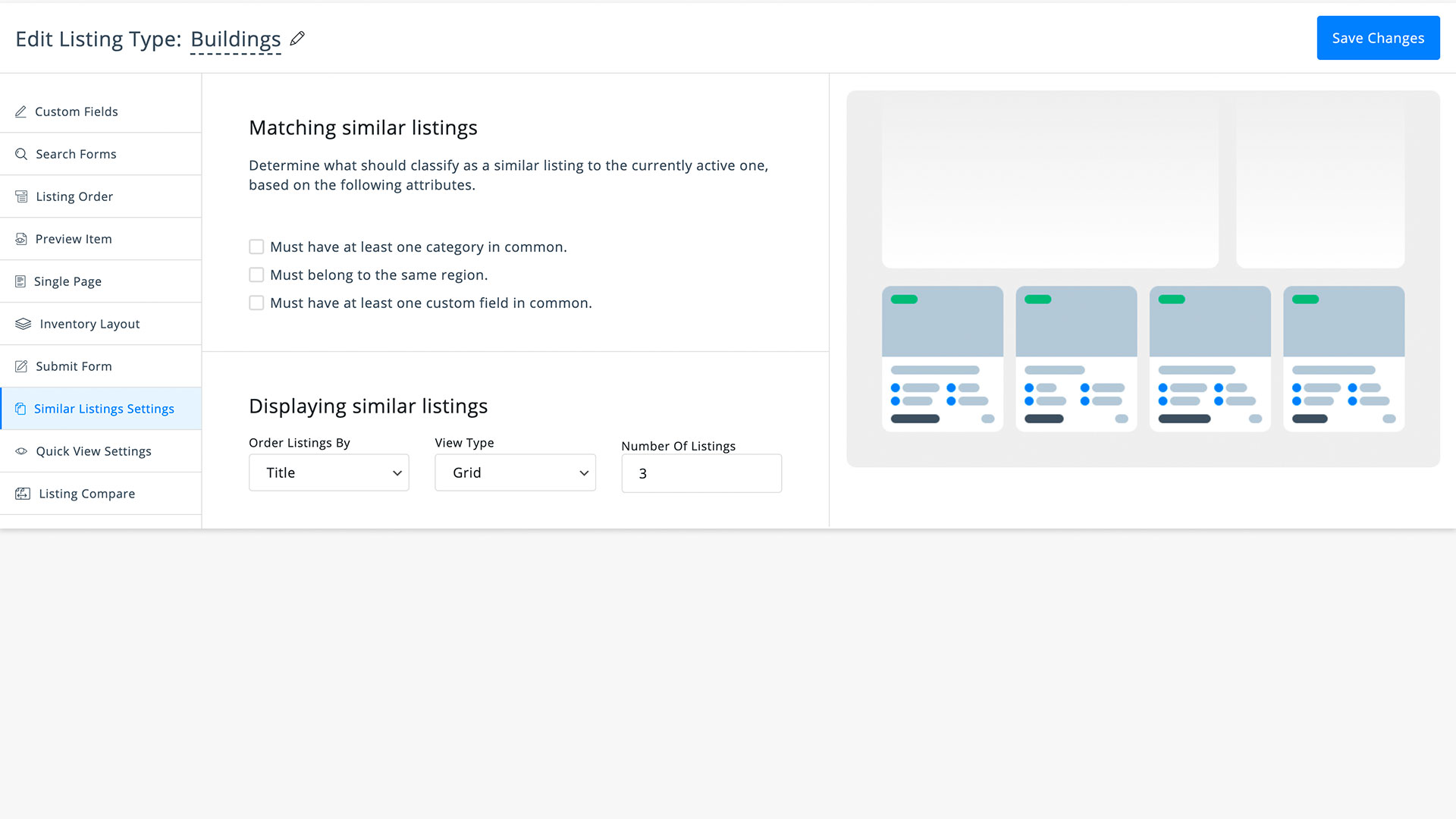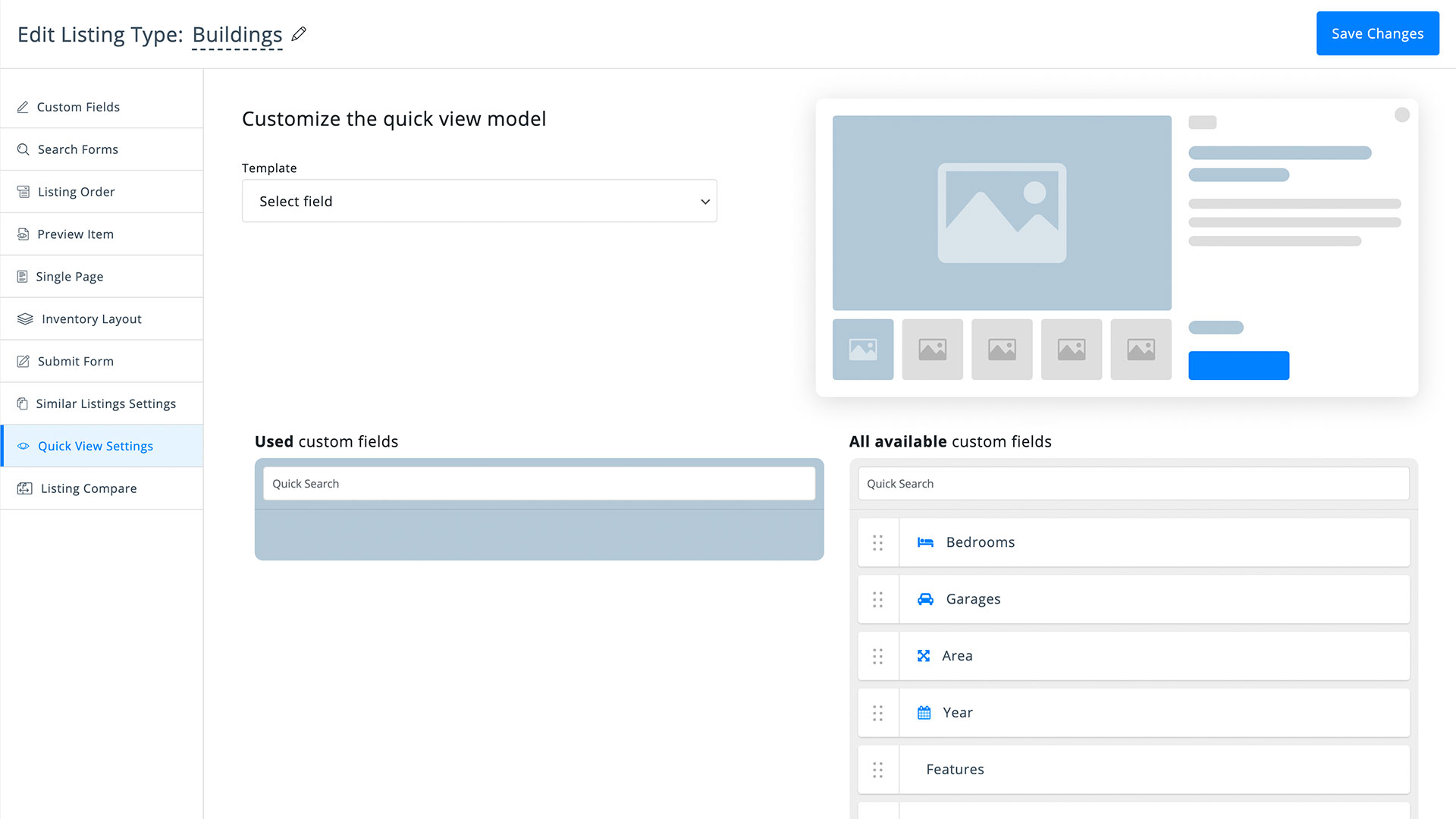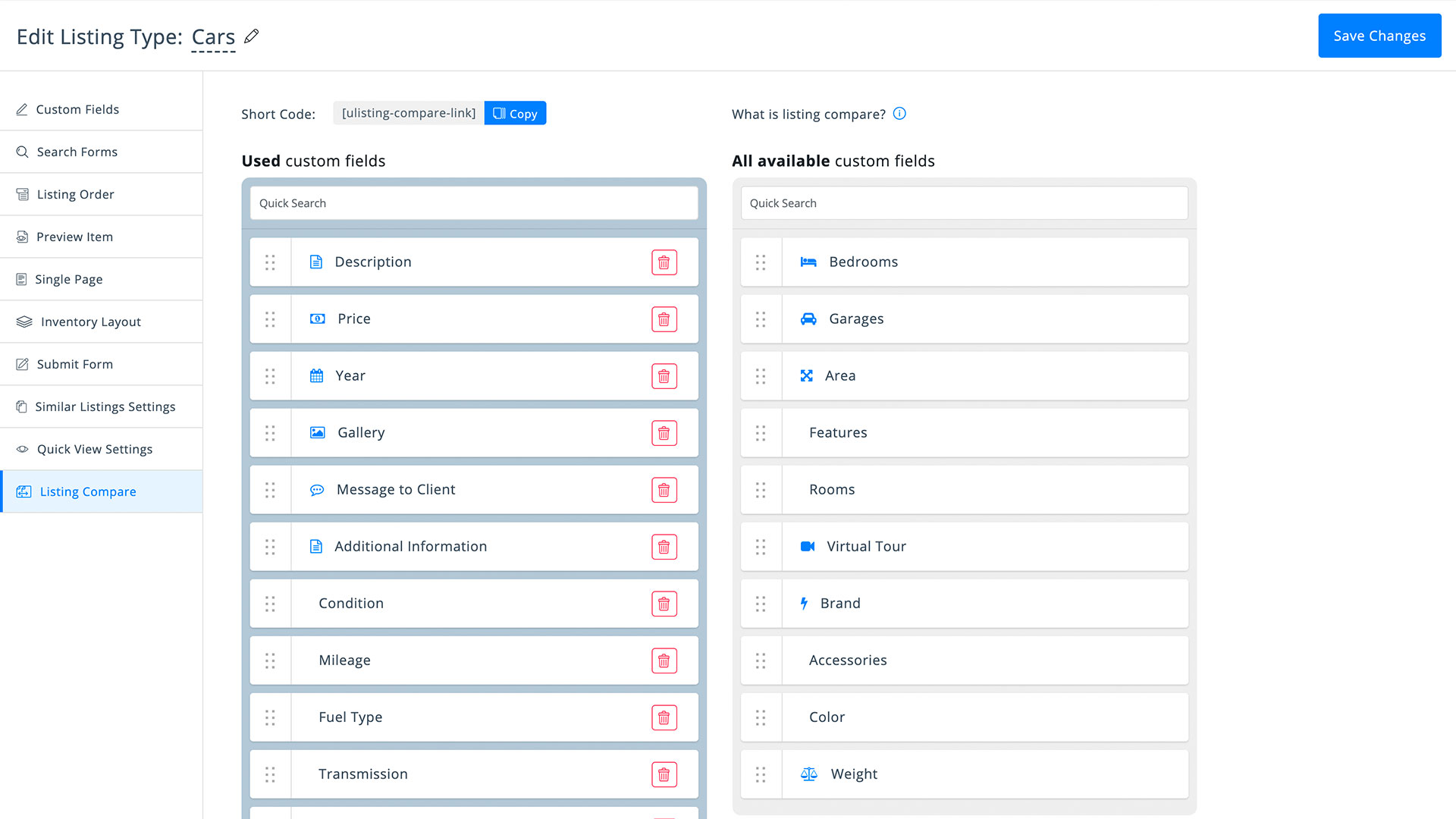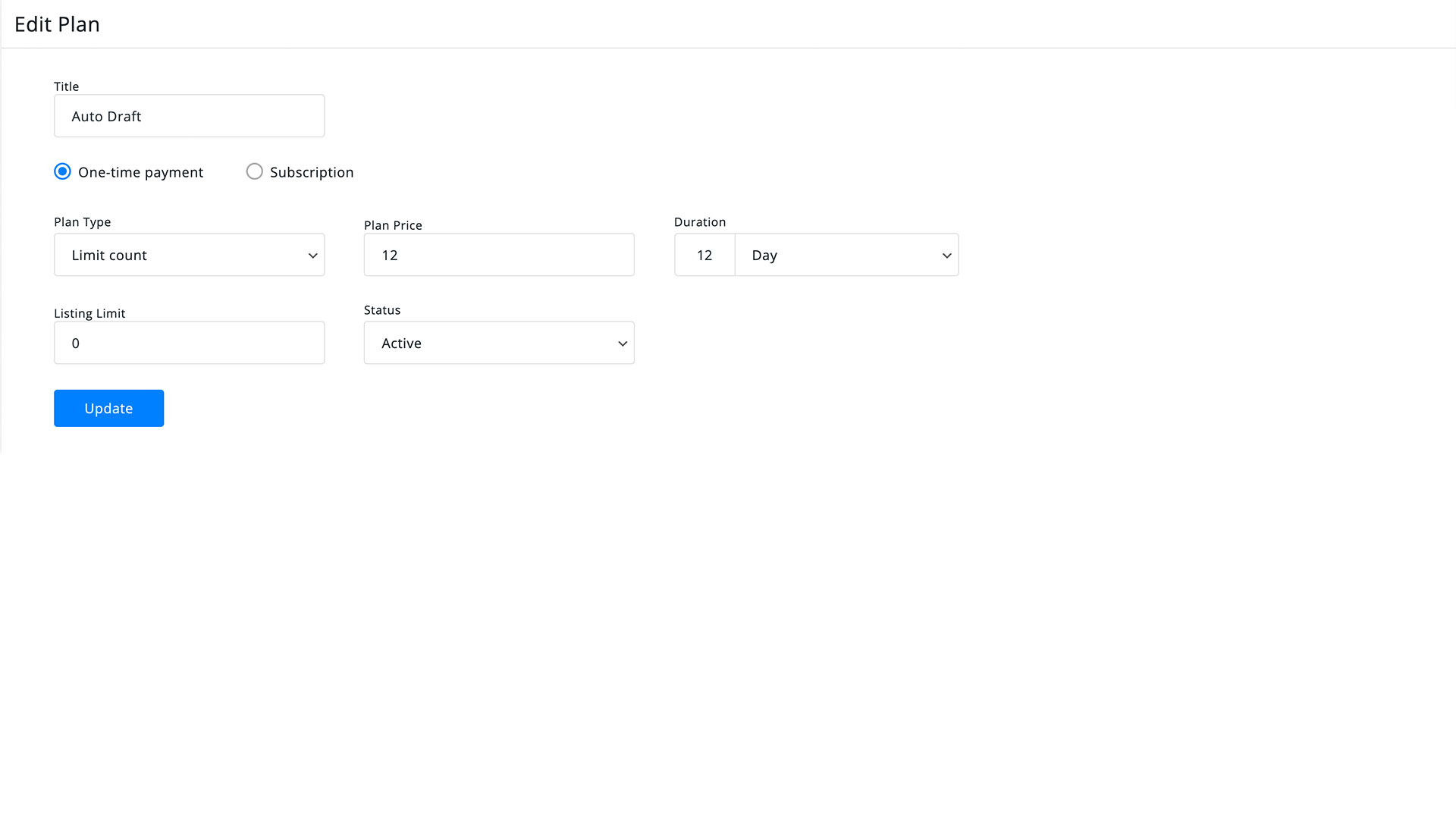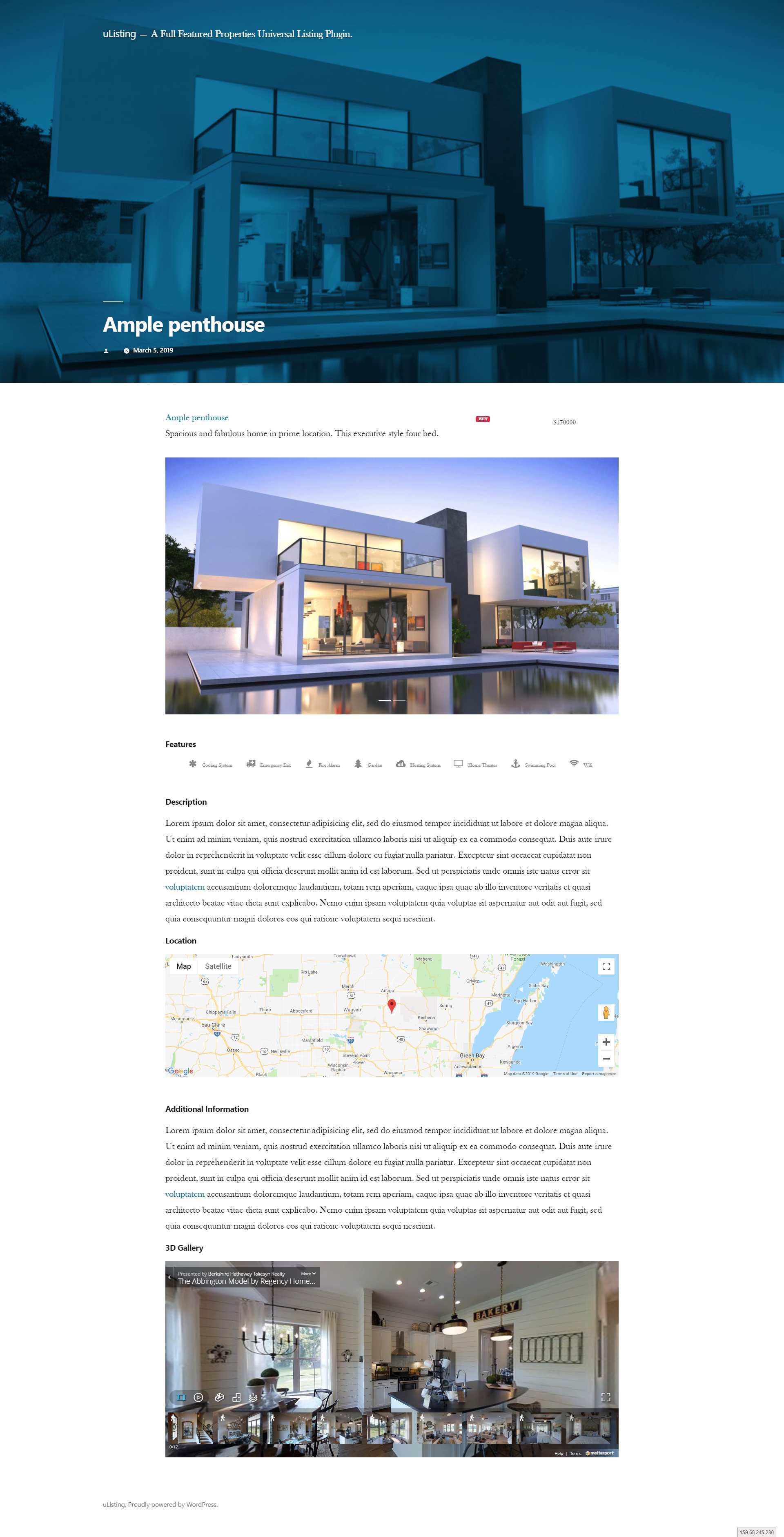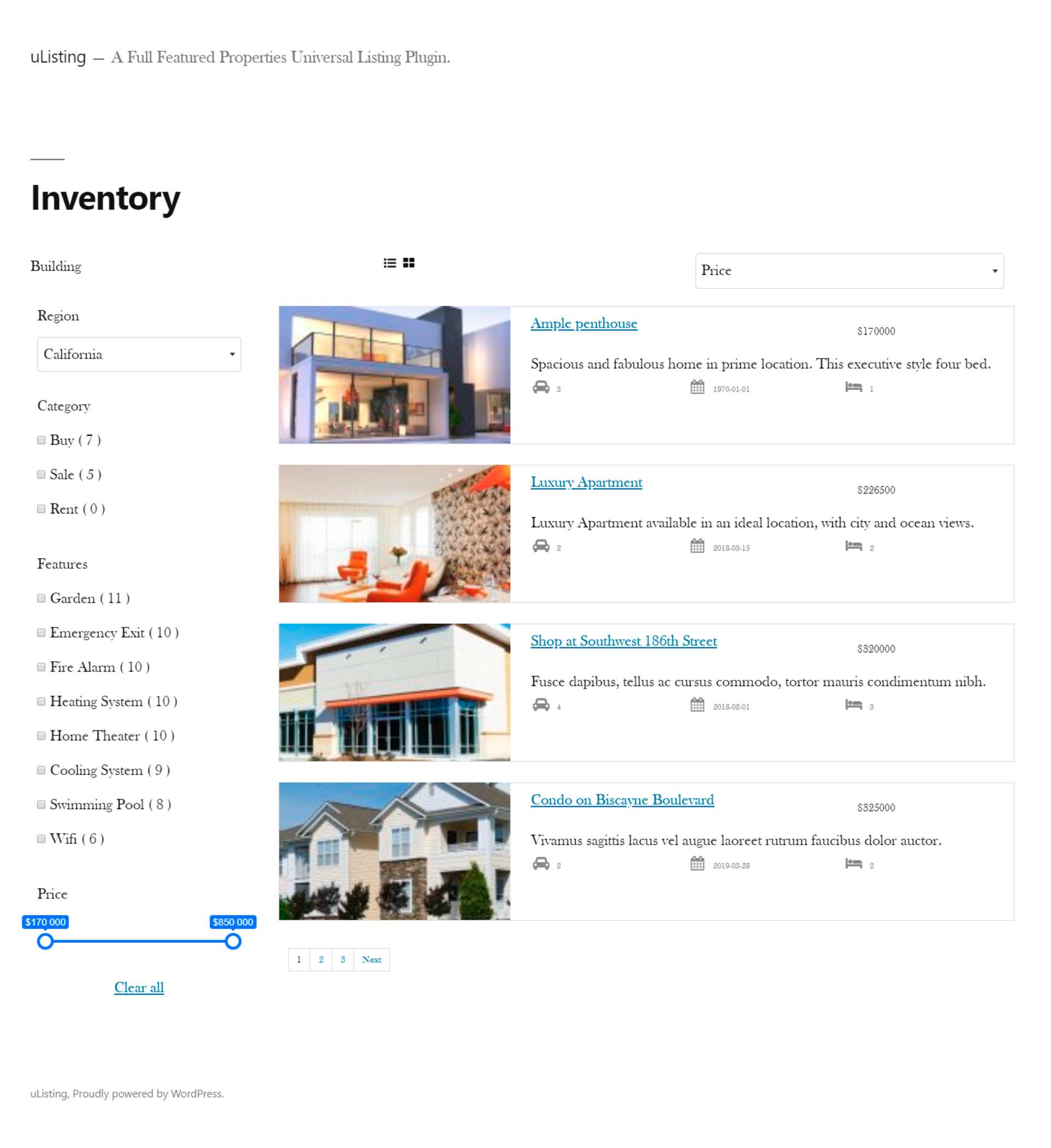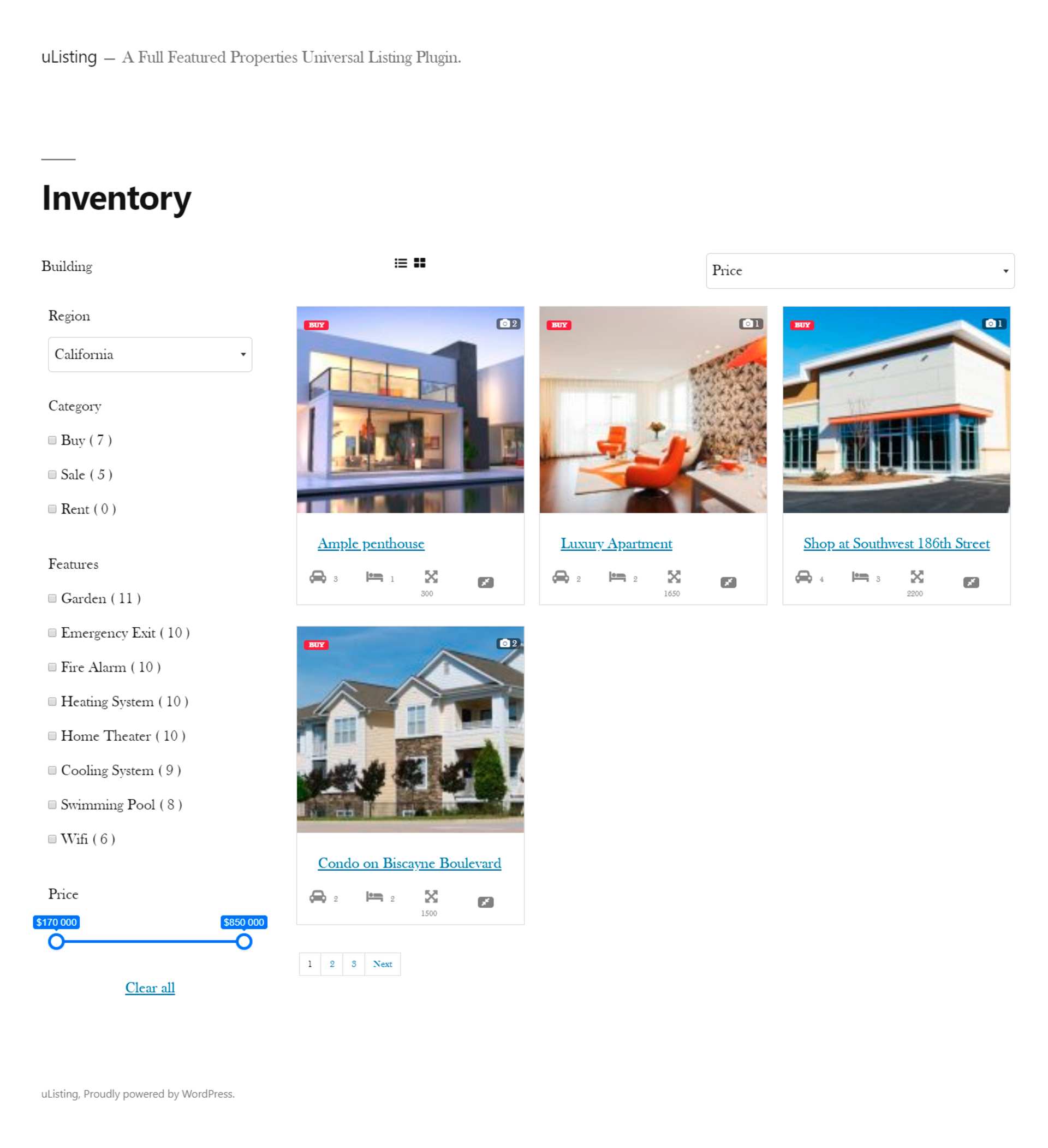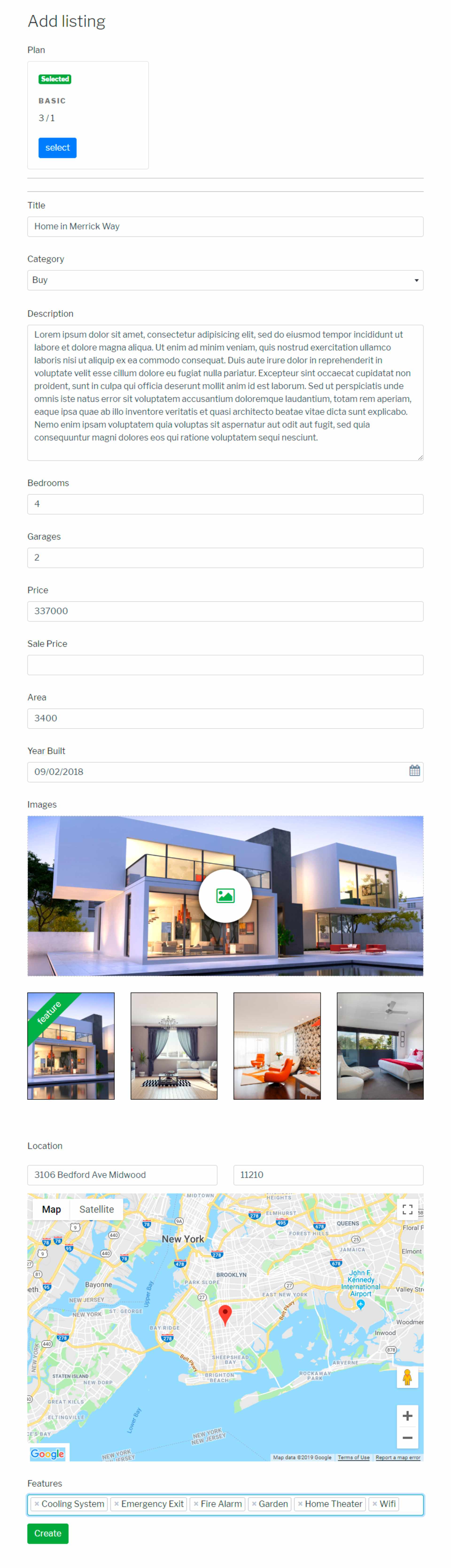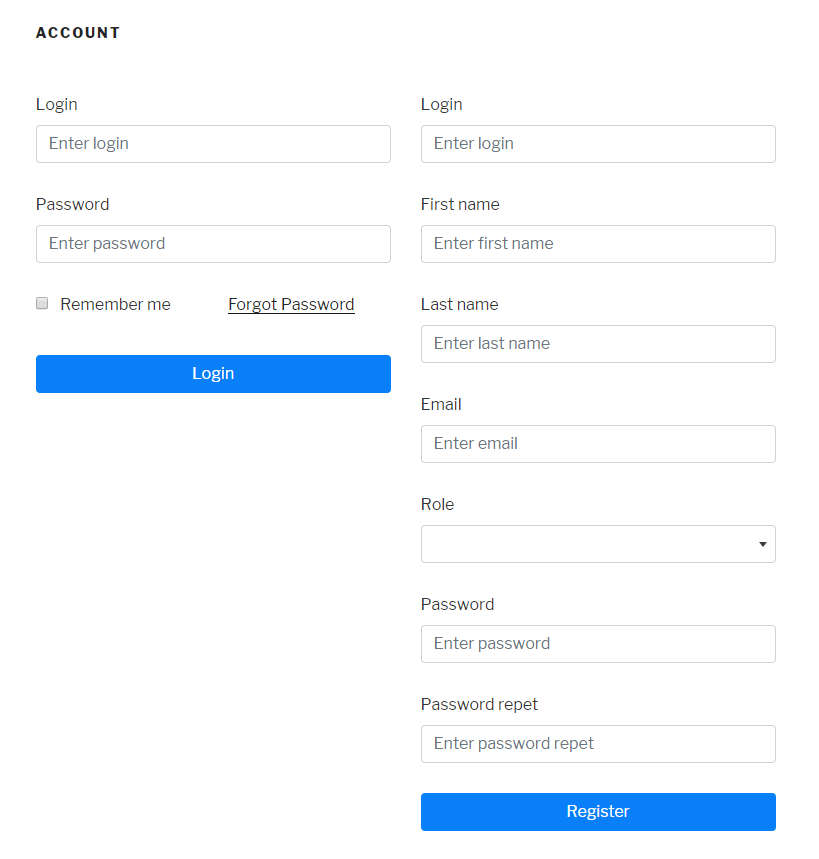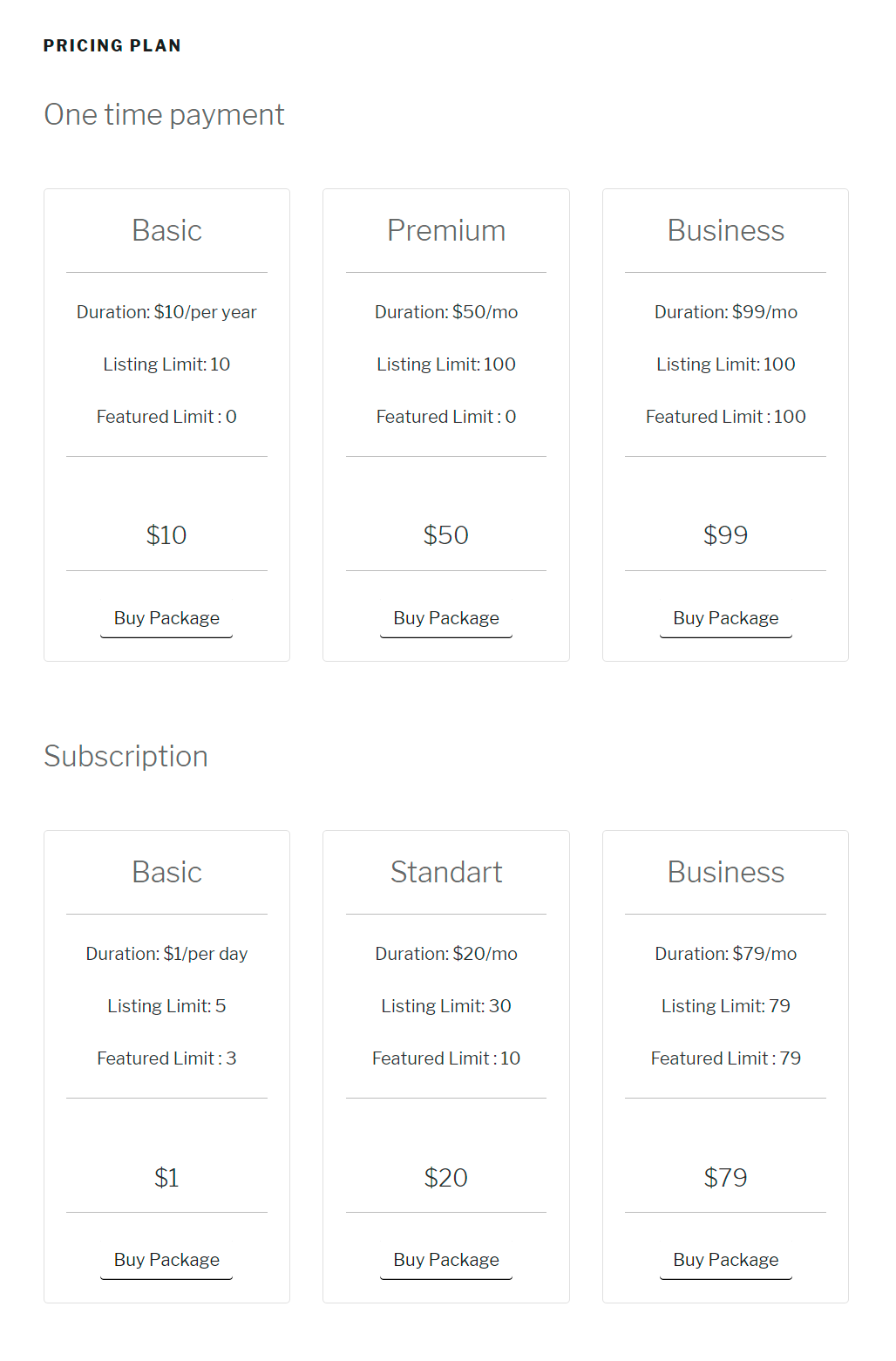Directory Listings WordPress plugin – uListing Plugin
This directory listings WordPress plugin is a fantastic tool for creating a professional business directory listings website on WordPress with no hass …
This directory listings WordPress plugin is a fantastic tool for creating a professional business directory listings website on WordPress with no hassle. You can design and display listings for any category – such as real estate, jobs, events, vehicles, cars, places, and course listing.
Introducing the uListing plugin
uListing is a groundbreaking plugin from StylemixThemes built on Vue.js. This full-featured directory and listing plugin is suitable for use with WordPress 4.6 and higher.
Despite being free, this powerful plugin boasts a range of premium-level features, including fully customizable field forms and a drag and drop builder that can be used to create a great looking site.
Alongside the features available in the core version, there are additionally premium add-on bundle available.
⭐ uListing Pro Bundle
⭐ uListing Plugin Real Estate Demo
⭐ HomePress Premium Real Estate Theme on uListing
⭐ Motors Premium Car Dealership & Classifieds Theme on uListing
⭐ Documentation
Who is it for?
This easy to use plugin is a fantastic tool for those looking to create a professional business directory listing site on WordPress without too much hassle. You can design and display listings for any niche – such as potential apartments for rent or sale, job, event, property, real estate and course listing.
You can have smart-looking ads up and running in minutes without even the need for a premium WordPress theme. The creators of this plugin have aimed to make your experience with it straightforward and pleasant as possible.
Website visitors can quickly browse through the available listing and make use of the user-friendly interface to find precisely what they are looking for.
How do I install this WordPress classified ads plugin?
Downloading and installing the plugin couldn’t be easier. Simply visit the plugin section on the WordPress website. Search for and find the uListings plugin and download the files. After doing this, upload the plugin files to the /wp-content/plugins/ directory, or install the plugin through the WordPress plugins screen directly. Then activate the plugin through the Plugins screen in WordPress. Further details on installation can be found in the documentation provided.
How do I use this WordPress directory plugin?
Setting up the site
When you install and activate uListing, the settings section on the main admin toolbar is divided into three parts, there are listing type, listings, and pricing plans. Each of these is explained below:
Listing Type – this is where you add the different kinds of items that you will allow people to submit. You could have separate listing types for “House,” “Apartment,” “Cottage,” etc.
Listings – these are the individual listings of those specified listing types. Users will submit these from the frontend of your site – but you can also manage them from the backend.
Pricing Plans – these allow you to define the settings for paid listings.
Directly after installing, you need to select the correct permalink for the right plugin to work. Then, in the main plugin settings, you can manage currencies, enter a Google API key, and the number of categories and featured listings to show.
A drag and drop builder is used to customize how different parts of the site look, including the inventory grid, the list, and the section of the website where potential customers can view the single items.
Creating the inventory page
From the menu on the right-hand side, you can add columns and elements using the drag and drop builder. If you want to create the inventory based on a map, just create a new template by using the map element.
After adding in the initial columns, you can play around with their sizes to achieve the most desirable effect. In the left-hand column, you should place the categories that will be used to filter the listings, for instance, price, location, and for sale vs. for rent.
In the main column, you will add the sort, list, and pagination elements. Every time you add an element, you need to take care to choose the styling from a separate tab on the menu on the right-hand side of the page.
You can then customize the form fields to control what kind of information is collected for each type of listing. This is done in the ‘attributes’ tab of the admin panel. For each one, you should indicate the name, the type of information accepted e.g., numbers or dates (in the example of price or renting availability), and select an icon from the ones available that represents what it is.
This key feature allows for versatility of listings while still allowing a potential customer to be able to access the relevant information for what they are looking at.
Adding a listing type
To add a listing type, you start by entering a title and description and then working through each of the tabs on the bottom left side of the page.
In the ‘attributes’ section, you drag and drop the necessary information for the listing from the available attributes section to the one labeled ‘used attributes’ and then click Save. The search forms section you can choose to filter items and add in range fields to help your customers more easily find what they need.
The listing order section allows you to add categories whereby the listings can be sorted; these could include things like added date or price. The ‘preview item’ tab is where you manage how the ads look in either the grid, list, or map format in the inventory tab of the site. Individual designs need to be set up for each of these.
For the ‘single page,’ you use the same builder as before for customization of the design. You need to add in elements that are necessary for knowing more about the item. So, for instance, if you were advertising rental, the customer would need information on the price, location, and size of the property.
In the ‘inventory layout’ tab, you select one of the previously added designs to indicate how items should be displayed in this section of the website. The ‘submit form’ allows you to include attributes usable by your customers who set up ads.
Finally, the ‘listing compare’ options can only be used in conjunction with one of the purchasable extensions as outlined below.
Adding a listing
Adding a listing is an extremely straightforward process. Just enter the title, choose a listing type, click save, and then reload the page. All of the attributes will already be included. You just need to fill in the fields and click Save.
Create a pricing plan
To create a pricing plan, enter the title and choose a plan payment type. You will see that a one-time payment is the only option. If you want to make use of the subscription type, you will need to purchase the relevant plugin add-on.
You will then need to choose the settings for those submitting ads. For each payment plan, you can limit the number of advertisements or the duration of time that they will appear. Here you will also specify the price.
How do my customers use it?
Visitors to your site will see your listings according to the inventory list. They will use the available search forms to sort options and find what they want. Clicking on an individual listing will show them the single page design created with the drag-and-drop builder.
If they want to add a new listing, they will first need to register for an account or log in. They’ll be prompted to choose from the different listing types. Then, they’ll fill out all the information for the frontend form configured by you earlier.
Once registered and logged in, users will have access to a unique profile page where they can manage their payment plans, buy new plans, or create and manage their listings. Payment options include PayPal and Stripe.
Why should I get this WordPress listing plugin?
uListings allows you to establish a professional-looking listings website with relative ease. Once set up, this plugin provides a range of useful features that enable customers to set up and organize their own listings based on pre-prepared parameters set out by you. This means that the website can almost run itself, saving you a great deal of time and work.
Premium Real Estate WordPress Theme designed via uListing
What are the optional extras?
The uListing plugin has five additional paid add-ons that are available at a reasonable price.
uListing Subscription – Allows you to create your own daily, weekly, or monthly pricing plans for your clients.
uListing User Roles – Gives you the ability to assign multiple roles to each user e.g., realtor, agent, etc.
uListing Compare – Lets site users compare different listings of a similar type e.g., apartments. They can select the feature to compare and may choose price, area, or something different.
uListing Social Login – Enables potential customers to login and auto-register with some of the more popular social media sites, including Google, Facebook, Twitter, and Vkontakte.
uListing Wishlist – Guests easily view their favorite listings and saved searches in one place.
All in all, the uListings plugin offers you premium quality features allowing you to set up and maintain a powerful directory and listings service free of charge. Customers will be attracted by the nicely designed pages and will stay for the ease of use of setting up and managing their ads.
More Awesome Free Plugins by Stylemix
⭐ Cost Calculator & Price Estimation Plugin
⭐ Zoom Meetings and Webinars Plugin — eRoom
⭐ BookIt – a free booking calendar plugin
⭐ MasterStudy – All-in-One WordPress LMS Plugin
⭐ Free Classifieds and Listings Plugin – uListing
Installation
This section describes how to install the plugin and get it working.
- Upload the plugin files to the
/wp-content/plugins/directory, or install the plugin through the WordPress plugins screen directly. - Activate the plugin through the ‘Plugins’ screen in WordPress
- Please find more details on Plugin Installation in documentation
- Set Up Page in Menu -> Listings.
Screenshots
FAQ
Yes, you can upgrade uListing plugin with our PRO addons: Subscription, User Role, Wishlist, Compare, Social Login. Select the one you need or get all of them to extend the functionality.
Absolutely, you can fully control and manage listing types and layouts. Thanks to the user-friendly interface and drag and drop system you will easily customize your own layouts to meet your needs.
If the user is registered on the website, he or she can add the listing via the frontend submission. There is a special form where you can enter all the information regarding the listing and submit it live to the website.
The plugin is fully compatible with WordPress themes. You can install it with any template and experience the best performance.
You can enable subscription plans, to let users buy paid listings.
uListing integrates with three different map services: Google Maps, MapBox and OpenStreetMap. You can select any of them depending on your requirements.
You can use advanced search forms to let users search for listings based on many different criteria defined by you. It will make sure customers get the most relevant results for their requests.
Changelog
2.1.5
- fixed: Minor bugs
2.1.4
- fixed: Demo Import not completed when PHP version is above 7.4.
- fixed: Search form autocomplete is returned HTML & JS code.
- fixed: Search form did not work with PHP 8.
2.1.3
- fixed: Warning messages “Notice: Undefined index: listing_type” displayed on pages when uListing elements were used.
2.1.2
- new: Quick premium support button in WP dashboard (for applying the issue tickets) and personal support account creation.
2.1.1
- added: Import/export templates option for Preview Item
- added: Option to specify the number of listing in the inventory page
- added: Limits on the number of images were added
- added: New customer personal data form when purchasing a plan
- added: Customers and visitors can send a message to the author of the ads
- added: Option to disable autocomplete filling in the search form
- added: Email confirmation function based on configured template
- added: Hiding of search filter render option
- updated: Compatibility update with uListing Free plugin 2.1.1
- fixed: Bug with reset the value in attribute sorting (on inventory) was fixed
- fixed: When saving a template, the template’s styles were overwritten
- fixed: If plans were disabled, a blank plan was displayed
- fixed: Preview Listing breaks when resetting search filters to default values
- fixed: When you select List View, both views appear (listing order)
- fixed: Wrong flow when creating listing through admin panel
- fixed: Add Hide empty checkbox in Dropdown menu
- fixed: No image was displayed on the listing page and was not saved
- fixed: Bug with import from single page layout was fixed
- fixed: Ajax bug when loading data was fixed
- fixed: Bug with adding an agent on Agency was fixed
- fixed: Bug with available plans for sale was fixed
2.1.0
- fixed: Admin Dashboard notifications lag
2.0.9
- updated: Security changes
2.0.8
- fixed: Save User Info issue
- updated: Admin Dashboard notifications updated
2.0.7
- fixed: Save Settings issue
2.0.6
- updated: Compatibility with WordPress v. 5.8
- fixed: CSRF requests in all plugin sections
- fixed: Unauthenticated Privilege Escalation for Registration
- fixed: Authenticated (Admin) Reflected XSS for User Plans
- fixed: Authenticated (User) IDOR
- fixed: Field name is not displaying in Single Listing
- fixed: Title for Regions and Category are not displaying at Submit Form
- fixed: Single Page templates not saving changes
- fixed: Translation strings are updated
- fixed: Regions listing counter is not displaying the amount of listings
2.0.5
- added: Extra Validate / Sanitize / Escape filters
- updated: Bootstrap Datepicker 3 updated to v. 1.9.0
- updated: Bootstrap.js updated to v. 5.0.2
- updated: Bootstrap.css updated to v. 5.0.2
2.0.4.1
- Tested up to 5.7.2
2.0.4
- added: Extra Validate / Sanitize / Escape filters
- updated: Bootstrap Datepicker 3 updated to v. 1.9.0
- updated: Chart.js updated to v. 3.4.0
- fixed: SQL Injection issues
2.0.3
- fixed: uListing Subscription plugin activation bug
- fixed: Incorrect selecting listing checkboxes
- fixed: Incorrect permalinks generation for the listings created in the admin dashboard
- fixed: Duplicated URL in the listings permalink
2.0.2
- fixed: Listing parameters were not be saved.
- fixed: Issues with deleting the listing image
2.0.1
- fixed: uListing Wishlist plugin activation bug.
- fixed: Column disappearing after changing row position.
2.0.0
- NEW: Admin Dashboard fully redesigned
- UPD: Minor frontend templates
1.7.6
- fixed: Google map appearance on Inventory page
1.7.5
- fixed: Attribute icon setup
- fixed: Add/Edit Polygon on Region settings
1.7.4
- fixed: Pricing Plans setup issue
- fixed: The third step of the listing creation process is not available when there are no Featured plans added
- fixed: uListing Builder draggable issues
1.7.3
- fixed: Vue resource conflict fixed.
1.7.2
- fixed: Email Settings “iframe” bug during Saving Changes
1.7.1
- fixed: Multisite Pro Addons Activation problem fixed
- fixed: Wishlist & Compare Addons problem with Unauthorized Users
1.7
- Security update
- added: Additional Ajax Security Nonces
- added: Additional Form Validators and Sanitizers
- added: Extra User Role Capability checkers
- added: Before Registration check “WordPress > Settings > Membership” option
- added: Extra Validate / Sanitize / Escape filters
- updated: Bootstrap (v 4.5)
- updated: Chart.js (v 2.9.4)
- fixed: “ajax_nonpriv” hooks removed from Authorized Requests
- “ulisting/assets/css/admin/fonts/jquery-ui.svg” removed due to GPL License
- “getUsageMemory()” function deleted
- “stm_render()” function renamed to “ulisting_render_template()”
- “stml_get_link()” function renamed to “ulisting_get_page_link()”
- “currencyFormat()” function renamed to “ulisting_currency_format()”
- “stm_page_endpoint()” function renamed to “ulisting_page_endpoint()”
- “stm_convert_date_format()” function renamed to “ulisting_convert_date_format()”
- “stm_convert_time_format()” function renamed to “ulisting_convert_time_format()”
- “get_placeholder_image_url()” function renamed to “ulisting_get_placeholder_image_url()”
- “array_get_value()” function renamed to “ulisting_array_get_value()”
- “stm_listing_input()” function renamed to “ulisting_listing_input()”
- “getModulesList()” function renamed to “ulisting_get_modules_list()”
- “getModuleConfig()” function renamed to “ulisting_get_module_config()”
- “is_stm_endpoint_url()” function renamed to “ulisting_is_endpoint_url()”
- “stm_page_endpoint_title()” function renamed to “ulisting_page_endpoint_title()”
1.6.6
- fixed: Listing post element is not displaying the featured label
- fixed: Hide empty option removed
- fixed: Missed Polygon settings bug
- fixed: Saved search doesn’t display attribute title for dropdown attributes
- fixed: Payment methods fields disabled even if there are no active plans sold on the website
- fixed: Non-setup attributes break Advanced form (those fields will not be displayed in the advanced form until the proper setup)
- fixed: Items ‘featured’ label is missing on the inventory page
1.6.5
- fixed: select plan disabled for admin during listing creation from frontend
- upd: compatibility with WordPress 5.6
- improvement: unlimited listing creation on front-end for admin
1.6.4
- fixed: Category Labels appearance in item preview fixed.
- fixed: Minor bug fixes.
1.6.3
- fixed: Search Form appearance
- fixed: Featured plans occurred with limit plans
- fixed: Delete Listing option
- fixed: Featured Listings shortcode with limit
- fixed: ‘Pricing plans under construction’ message appeared even with the set pricing plans
- fixed: Demo import
- fixed: compatibility with the new version of the Mapbox API
- fixed: Minor bug fixes
1.6.2
- added: Stylemix announcements in admin dashboard
1.6.1
- Email Template Manager bug fixed.
- Minor bug fixes.
1.6.0
- Added: Email Template Manager.
- Tested up to 5.5 WordPress version
1.5.8
- Empty attributes bug fixed.
- Minor bug fixes.
1.5.7
- Added: Video embedding to listings by video URL, supports YouTube, TikTok, Vimeo, Dailymotion.
- Added: Users can delete created listings on the frontend.
- Added: Custom property labels for the listings.
- Added: Quick view modal window for the listings.
- Similar listings settings fixed.
- Account module fixed.
1.5.6
- Agents filtering feature (new feature).
- Canceled Payment email notification (new feature).
- WP all export add on for export listings data (new feature).
- WP All Import (add-on) add user ID (new feature).
- Pricing plan module added (new featured).
- PayPal (payment method) Email notification (new feature).
- Stripe (payment method) Email notification (new feature).
- Email notification on changing payment’s status (new feature).
- Add new Property (Postal Code saving fixed).
- Thumbnail box attribute clickable.
- Fixed Sorting Attribute bug in filters
- Bug with WPML plugin fixed.
- Bug with multisite fixed.
- Bug with Agent Map
- Bug with auto-save credit card fixed.
- Bug with limit 20 for on Add listing page fixed.
- Bug with range button fixed.
- Bug with shortcodes in wp-editor fixed.
- N/A attribute for empty attribute bug fixed.
- Readme updated
1.5.5
- My listing listing status (new feature).
- Add new Property (Description attribute bug fixed).
- Add new Property (Price attribute bug fixed).
- Add listing page minor bug fixes.
- Search autocomplete bug fixed.
- Attribute image bug fixed.
1.5.4
- Pagination bug fixed.
- Inventory Filter fixed.
- Form category search bug fixed.
- Readme updated
1.5.4
- Page Settings displaying all Listing type pages problem fixed.
- Readme updated
1.5.3
- Frontend Add/Edit Listing – File Field added
- Auto-render popup removed
- FAQ added
1.5.2
- Admin Notices added
- Plugin Settings quick link added
1.5.1
- WPML conflict with Settings fixed
- Listing Filter error fixed
1.5
- Hide Empty Fields (Attributes) feature added
- User Roles – Custom Fields added for Registration/Account pages
- User Roles – Renaming bug fixed
- Listings – Draft/Publish Listing features added
- Add Listing – File Field added
- Add Listing – Select Pricing Plan bug fixed
- Add Listing – Purchasing Feaetured Plan bug fixed
- Pricing Plans – Form validation added
- Child theme customizing templates bug fixed
- Attribute sorting issue fixed
- Edit duplicated Listing – Attributes problem fixed
- Conflict with eRoom plugin fixed
- Attributes – Displaying symbols issue fixed
- Preview Builder – Compare template bug fixed
- Listing Builder – File Field default template bug fixed
- Drawing Polygons bug fixed
- Selectbox Arrtibute applying default value problem fixed
- Registration form translation issues fixed
1.4
- Agencies feature added
- Import/Export Single layouts
- Import/Export Inventory layouts
- WPML Database Errors fixed
- Generate Default pages on page settings
- Remove Database tables on plugin delete
- Minor bug fixes.
1.3.8
- New Module: Similar Listings
- New Module: Feature Listing
- New Filter added on My Listings page
- WPML Database Error fixed
- Minor bug fixes.
1.3.7
- New Feature: Find My Location
- New Feature: Next & Previous button on map
- Demo import bug fixed
- Price Left/Right space disappearing bug fixed
- Delete Number Count errors fixed
- Attribute Type change errors fixed
- Delete Attribute bug fixed
- Page statistics bug fixed
- Minor bug fixes.
1.3.6
- Crop featured image.
- Compare bug fixed.
- Open street map bug fixed.
- Minor bug fixes.
1.3.5
- Integration with OpenStreetMap
- Integration with MapBox
- Minor bug fixes.
1.3.4
- My card bug fixed
- New listing carousel style
- Minor bug fixes.
1.3.3
- Minor bug fixes.
1.3.2
- Minor bug fixes.
1.3.1
- Search Autocomplete feature added.
- Minor bug fixes.
1.3.0
- Minor bug fixes.
1.2.9
- Templates updated.
1.2.8
- Minor bug fixes.
1.2.7
- Advanced search form bug fixed.
- Basic search form bug fixed.
- Category search form bug fixed.
- Minor bug fixes.
1.2.6
- User Roles bug fixed.
- Minor bug fixes.
1.2.5
- Minor bug fixes.
1.2.4
- Minor bug fixes.
1.2.3
- Minor bug fixes.
1.2.2
- Minor bug fixes.
1.2.1
- Added: Accordion attribute type
- Minor bug fixes.
1.2
- Added: Import & Export
- Minor bug fixes.
1.1.8
- Minor bug fixes.
1.1.7
- Added: Reset filter in inventory builder
- Minor bug fixes.
1.1.6
- Optimized Query.
- Minor bug fixes.
1.1.5
- Lesting item card optimized.
- Minor bug fixes.
1.1.4
- Minor bug fixes.
1.1.3
- Minor bug fixes.
1.1.2
- Added: Flex direction, Align items for builder element column
- JS scripts optimized
- Minor bug fixes.
1.1.1
- Minor bug fixes.
1.1
- Minor bug fixes.
- Added: Submit Form add column.
- Added: Admin listing list filter add listing type, category
- Added: Region map polygon
- Added: User profile update password
1.0.8
- Minor bug fixes.
1.0.7
- Added: Listing page view statistics
- Minor bug fixes.
1.0.6
- Added: User Reviews
- Templates updated
1.0.5
- add User Role issue fixed.
1.0.4
- Tabs element added to the Builder.
- Minor bug fixes.
1.0.3
- Minor bug fixes.
1.0.2
- Minor bug fixes.
1.0.1
- One Click Demo Import added.
- Minor bug fixes.
1.0
- First Version of Plugin.