
Bookings for WooCommerce – Booking, Bookings, Manage Bookings, Booking Calendar, Booking Appointments Plugin
Bookings for WooCommerce offers an easy booking management, confirm/reject bookings, enable booking cancellations, restrict durations, etc
GET BOOKINGS FOR WOOCOMMERCE AND START SCHEDULING APPOINTMENTS FOR YOUR CUSTOMERS. MANAGE YOUR BOOKINGS BY UTILIZING THE LISTING CALENDAR AND REGULATING THE BOOKING DURATIONS WITH EASE.
WooCommerce Booking & Appointments plugin is a powerful plugin that enables store owners to create an online appointment booking system that allows them to turn their products into online WooCommerce booking solutions and make them available to customers for a set period of time.
You can now simply book time slots utilizing the WordPress booking plugin, confirm/reject bookings, display reservation calendar listings, enable booking cancellations, promote booking availability, regulate booking duration, and much more using the WooCommerce Bookings Plugin plugin’s capabilities.
WooCommerce Booking Demo | Documentation for booking for WooCommerce
SALIENT FEATURES OF THE BOOKING APPOINTMENT WORDPRESS FREE VERSION:
1) Cost Concealment
The admins can utilize this feature to hide the base cost of the booking product from the customers.
1) Projected Availability Timeline
The admins can mention the availability window or set the day availability up to a particular date by using this feature.
2) Advanced Booking Filter
Admins can utilize the filter to filter out the bookings by choosing them as per their preference, these being On-hold, pending, processing, or completed. This further helps streamline the booking management process convenient for the websites.
3) Easily Access Booking Links
WordPress booking plugin now enables the admins to easily access the booking links from the calendar itself. All these links are clickable and it redirects the admins to the Order ID for that particular booking.
4) Prompt Pop-Up For Cancellation
Customers will be notified during the cancellation of a booking request if they still want to cancel the booking by utilizing the feature of the WooCommerce bookings plugin.
5) Toggle between Single Calendar & Dual Calendar
With WooCommerce calendar booking, the merchant gets a chance to toggle between Single or Dual Calendar based on the requirements of your organization.
If a merchant decides to go ahead with the Dual Calendar, he will be in a position to mention the dates of booking which are unavailable and the days which are unavailable on a weekly basis (weekly off). The users can choose “to” and “from” dates for WP booking.
But if a merchant decides to go ahead with the Single Calendar, he will be in a position to mention the dates of booking which are available. The customer can choose multiple dates
NOTE: If you have more unavailable dates, then you can go for the dual calendar, but if you have more available, you can go for the single calendar.
6) Enable WordPress Bookings
Using the WordPress Bookings plugin General Settings tab toggle button functionality, admin managers can simply enable/disable the plugin as well as the plugin’s Woo bookings feature.
7) Flexible WooCommerce Bookings
With the booking and appointment plugin for WooCommerce, customers can tailor their WP booking criteria to their specific booking unit (hour, day, and minutes), budget, event, and requirements. You can make reservations without bothering to place a call, thus you can do so from the comfort of your home following easy booking management.
8) WordPress Bookings Confirmations & Cancellation Offered
With the WooCommerce appointments plugin, Admin managers can easily offer confirmations for booking requests made by customers, as well as easy booking cancellations, by utilizing the plugin’s capabilities.
9) Booking Listing and Sorting by Tag
All requested WooCommerce booking plugin-based orders made by the customers are to be listed in the WooCommerce Order Listing table. Admin managers can conveniently sort the booking out of the orders using the Bookings tag available there.
10) Disable the Book Now Button
The booking & appointment plugin for WooCommerce comes equipped with a useful feature that allows you to disable the “Book Now” button in the event that the form is empty. Additionally, this feature can also be configured to disable the “Book Now” button until dates have been selected on the WooCommerce calendar.
By utilizing this feature, you can ensure that your customers are only able to submit complete and accurate booking requests, leading to a more efficient and streamlined booking process.
11) Add your Bookings to Google Calendar
With the click of a button, you can now instantly add your WP Booking requests utilizing our plugin-based setting option to your Google Calendar.
Isn’t this a WOW feature? It goes without saying that this enables you to take pleasure in your reservations while also keeping you informed of their status and serving as a virtual reminder of them.
12) Ease of Structuring WooCommerce Calendar Booking
The WooCommerce bookings plugin, allows merchants to build and analyze how their day or month is progressing. They can also make changes to current bookings or availability according to that.
13) Offered Services & Additional Costs
With the WooCommerce appointments plugin, admin managers can easily create WooCommerce booking services and additional costs using the backend settings, and also can easily display them over the checkout page as well as over the individual bookable resource page.
14) Responsive Interface
WordPress Online Booking provides an online mobile-friendly WooCommerce easy free online booking system, i.e. a responsive UI that works on a variety of devices. In short, they offer ease of access for their customers for online appointment booking products.
15) Easy Uptime Schedule Outlining
With the help of the WooCommerceBooking Calendar, retailers can easily create and monitor their monthly bookings. Customers can also use such information to find out the start and end times of your service and easily start booking an appointment for them. Yes, retailers may now quickly specify the start and end times of the service for each day on the WP booking calendar. Moreover, let your clients have timetables that are simple to learn.
16) Offer Bookings Availability Settings
Admin managers may easily specify booking and scheduling for WooCommerce-based availability for the day, as well as the exact deadline for booking an appointment with WooCommerce appointments. They only need to modify the Start and End times in the WooCommerce booking Availability tab of the plugin settings area to do so.
You can also mark your bookings unavailability for a day or for an upcoming event or a holiday in advance using our exclusive one-day unavailability settings.
17) Dedicated My Bookings Tab
Yes, our plugin has a special My Bookings Tab for managing your booking requests easily. Your website’s My Account section contains a link to this tab. You can easily visit there and check the information for all of your upcoming reservations.
18) Avoid Unwanted Bookings
Prior to a day, admin managers can easily determine the maximum amount of WooCommerce appointments that can be made. So that they may provide easy booking management for their items, avoid unnecessary bookings, and easily indicate unavailability with the WordPress booking plugin.
WOOCOMMERCE BOOKINGS AND APPOINTMENTS PLUGIN MEETS YOUR REQUIREMENT, SO
LIVE DEMO OF WOOCOMMERCE BOOKINGS PLUGIN
Demo For Live Preview
- Booking Demo : Different Pricing On Different Dates
- Booking Demo : Configurable Booking Start and End Times
- Booking Demo : Booking Calendar
WITH THE WOOCOMMERCE BOOKING PLUGIN ON YOUR STORE YOU CAN:
- With WooCommerce Booking you can Easily define additional booking costs and services from the backend.
- Unit, base(days/hours), and additional cost-based WooCommerce bookable products can be defined.
- With WooCommerce Appointment Plugin you can easily define the maximum number of bookings per day with the HMS unit.
- Provide an easy upcoming Woo booking list as well as set daily start/end times using the WooCommerce Bookings Calendar.
- Can define WooCommerce bookings availability Start and End time for the day with ease with a free online booking system.
WORDPRESS BOOKINGS PLUGIN COMPATIBILITIES
WooCommerce Bookings plugin is compatible with Return Refund and Exchange for WooCommerce and WooCommerce RMA For Return Refund & Exchange. This will help the customers in receiving the overdue reimbursement or refunds easily using the WooCommerce bookings plugin.
The Bookings for WooCommerce is compatible with WordPress Multilingual i.e. WPML plugin and Multisite.
WHAT PREMIUM VERSION OF BOOKINGS FOR WOOCOMMERCE PRO OFFERS
1. The admins can now modify/ add new bookings to the existing booking orders.
2. Customers can also see the colors of available and unavailable dates for a single calendar.
3. As an admin, you can now allow your customers and visitors to view the availability and unavailability of given slots with the help of color codes in the date picker calendar with our WP booking plugin.
4. You can now effectively export your Woo bookings order data with ease just by referring to the name of that particular WooCommerce Appointment product.
5. Admins can also select multiple day slots for a particular booking product and mark them unavailable with ease.
6. This option allows you to set the maximum booking limit for a single day. You can specify the number as per your ease here and easily avoid getting overburdened for a day.
7. This reminder settings tab offers multiple setting options for setting up your booking email and SMS-based reminders,
8. The WooCommerce bookings plugin enables the admins to set different prices for different dates throughout the year.
TAKE ADVANTAGE OF EXCLUSIVE FEATURES OF WOOCOMMERCE BOOKINGS PLUGIN
The Online Reservation Plugin i.e. Bookings for WooCommerce turns your ordinary WooCommerce store into an effective booking plugin in WordPress solution provider. Making use of WooCommerce bookings plugin features, you can create an online appointment booking system that caters to all your customer’s requirements with ease.
Note: Get Bookings for WooCommerce Pro
DOCUMENTATION OF PREMIUM WOOCOMMERCE APPOINTMENTS PLUGIN
Additional Useful Content
WOOCOMMERCE BOOKINGS SUPPORT
If you need support or have questions, kindly use our online chat window here or connect with us then Generate a ticket
If our documentation doesn’t contain the solution to your problem, you can visit the WP Swings Forums Community
Create and Revamp Your Store with WooCommerce Services
My Question is not listed
Check out WooCommerce Bookings knowledge base
Installation
Automatic installation
Automatic installation is the easiest option as WordPress handles the file transfers itself and you don’t need to leave your web browser. To do an automatic install of the plugin, log in to your WordPress dashboard, navigate to the Plugins menu, and click Add New.
In the search field type “Bookings for WooCommerce” and click Search Plugins. Once you’ve found our Bookings for WooCommerce plugin you can view details about it such as the point release, rating, and description. Most importantly, of course, you can install it by simply clicking “Install Now”.
Manual installation
The manual installation method involves downloading our Bookings for WooCommerce and uploading it to your web server via your favorite FTP application. The WordPress codex contains instructions on how to do this here.
Updating
Automatic updates should work like a charm; as always though, ensure you backup your site just in case.
Screenshots
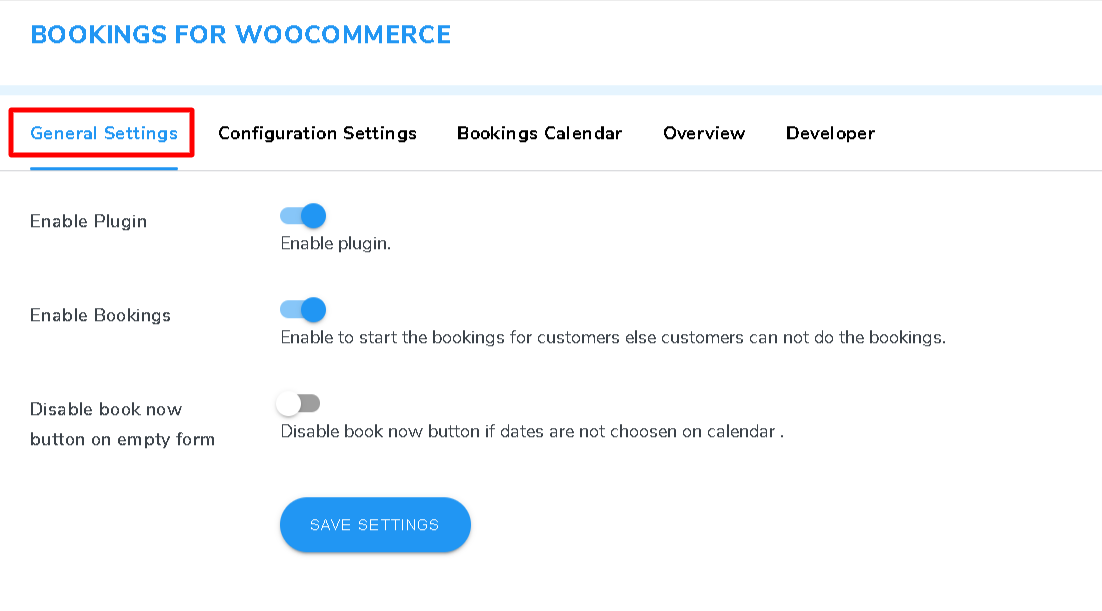
General Settings Tab

Configuration settings Tab (Bookings Form Settings)
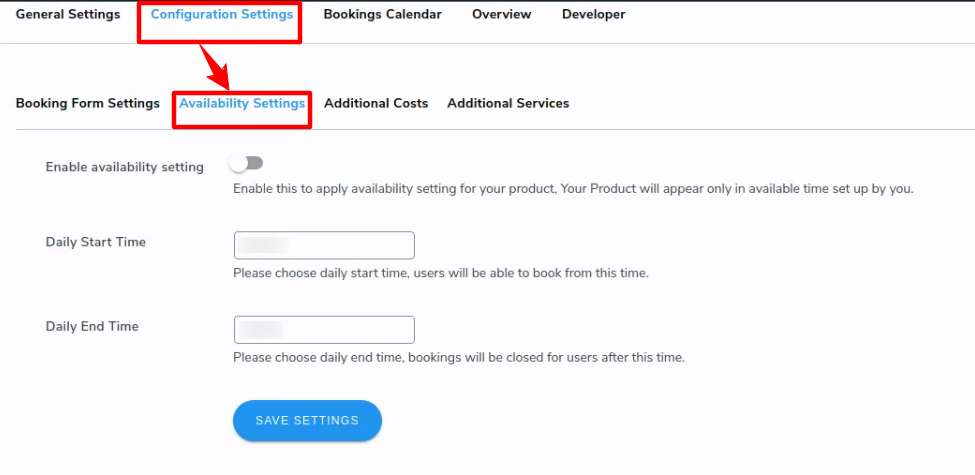
Configuration settings Tab (Availability Settings)
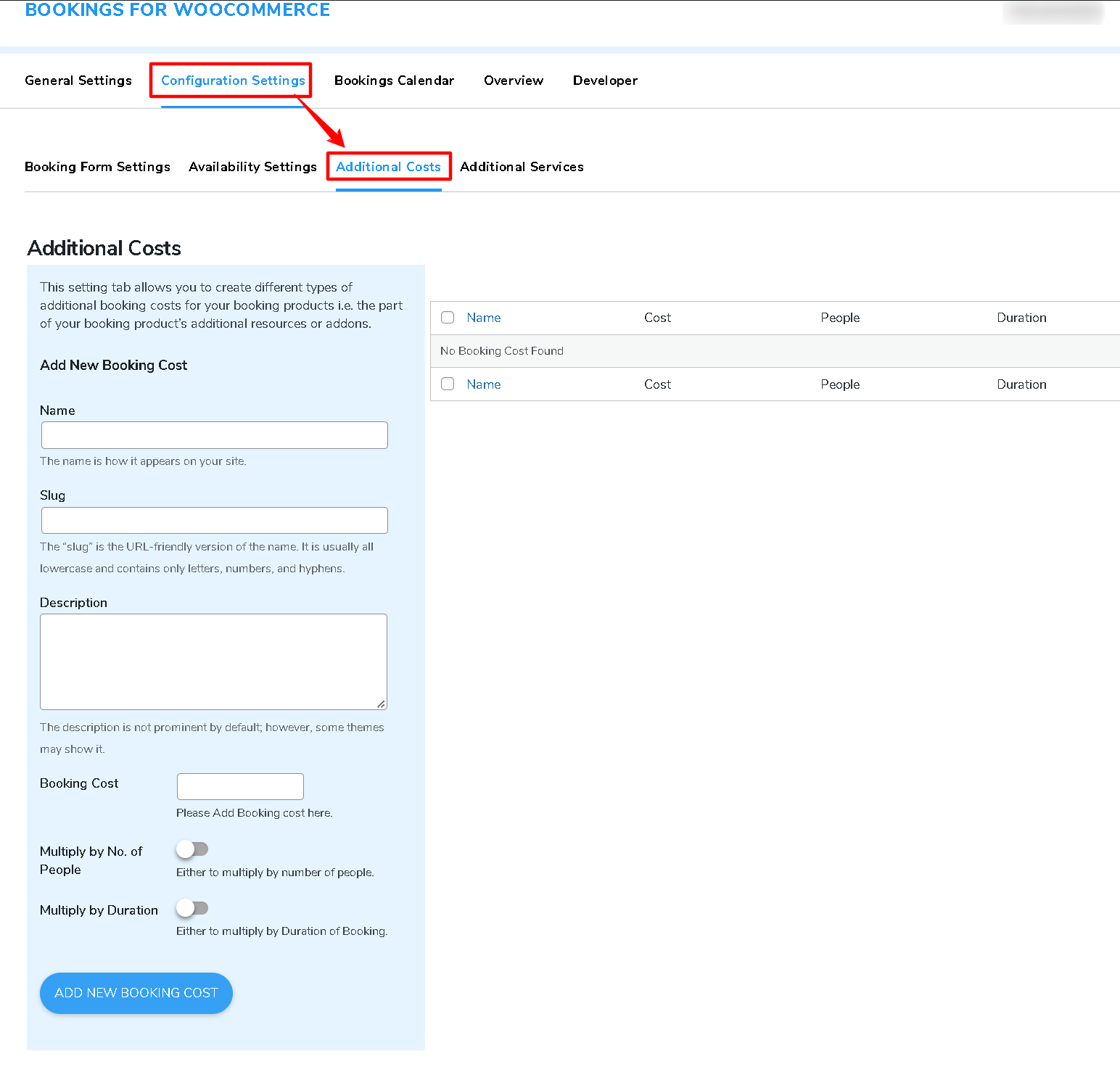
Configuration settings Tab (Additional Cost Settings)
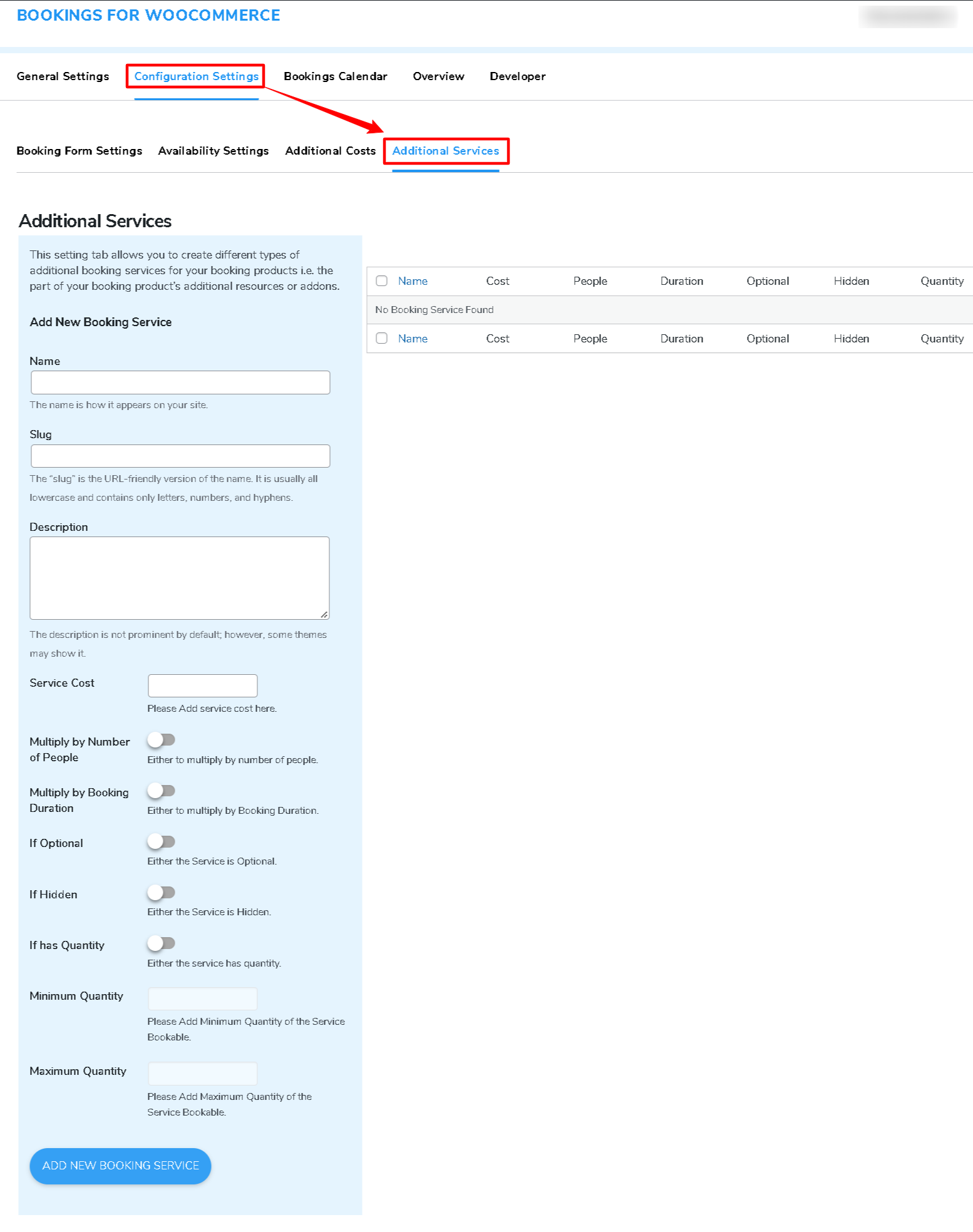
Configuration settings Tab (Additional Service Settings)
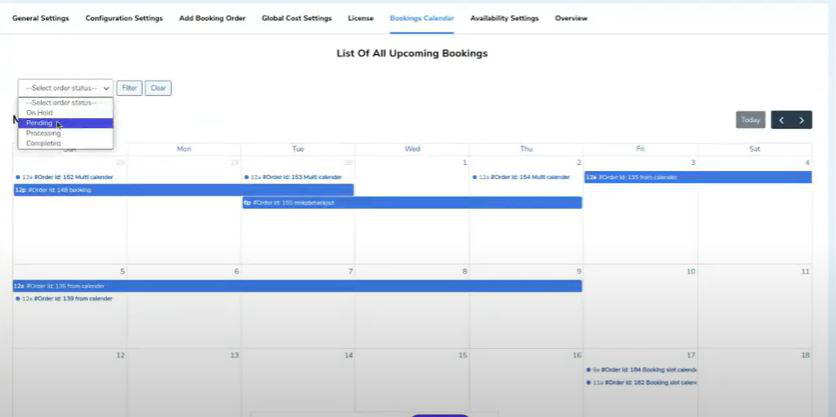
Booking Calendar Setting Tab
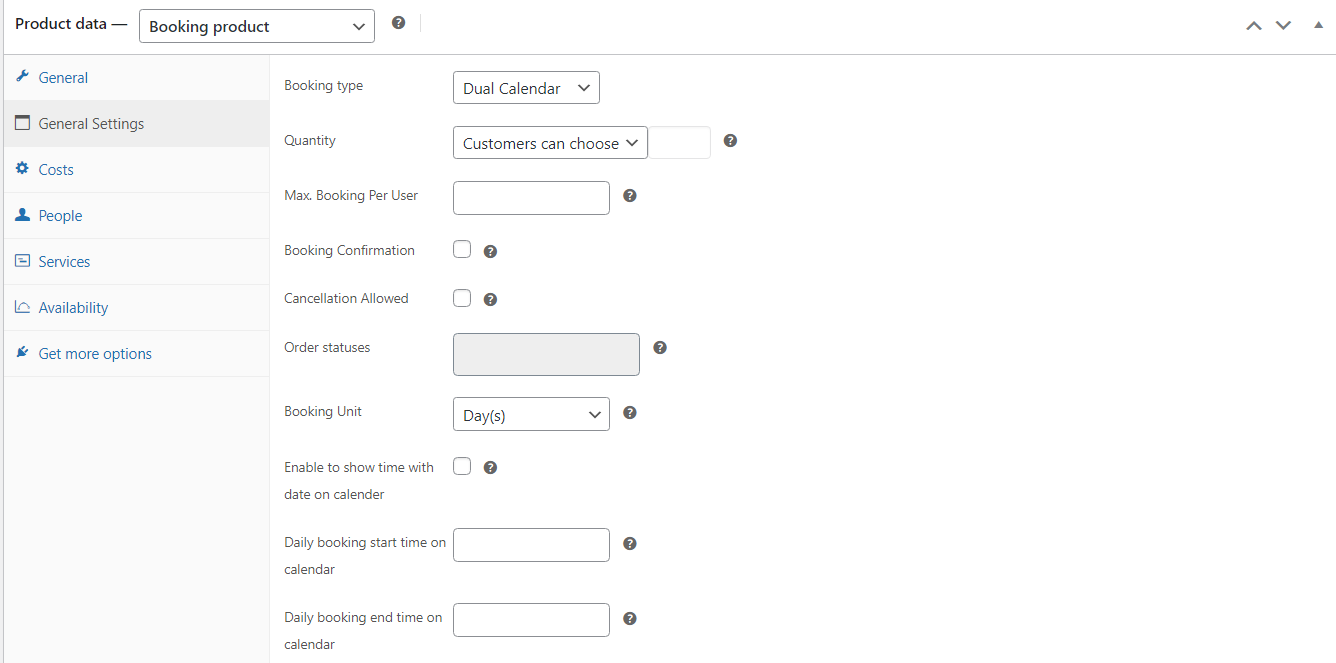
Product Data (general settings tab)
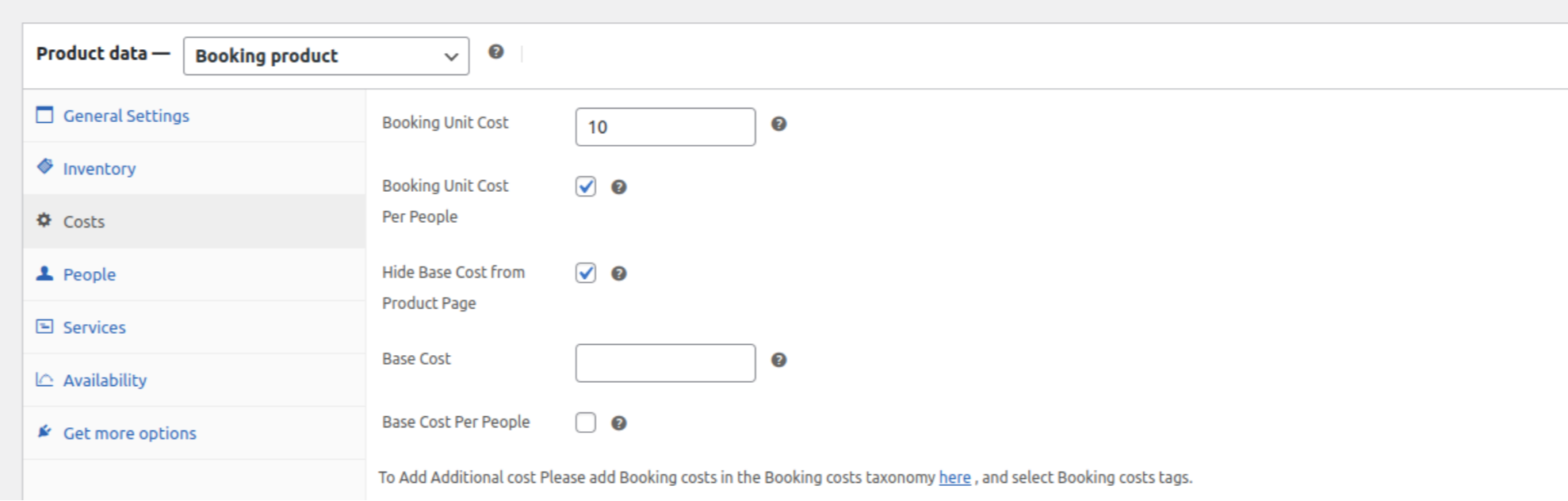
Product Data (Cost settings tab)
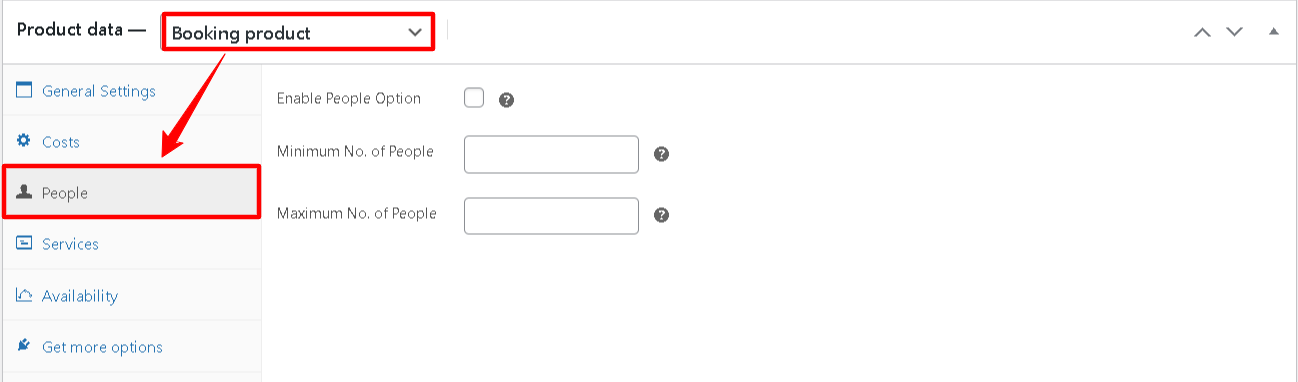
Product Data (People Type settings tab)
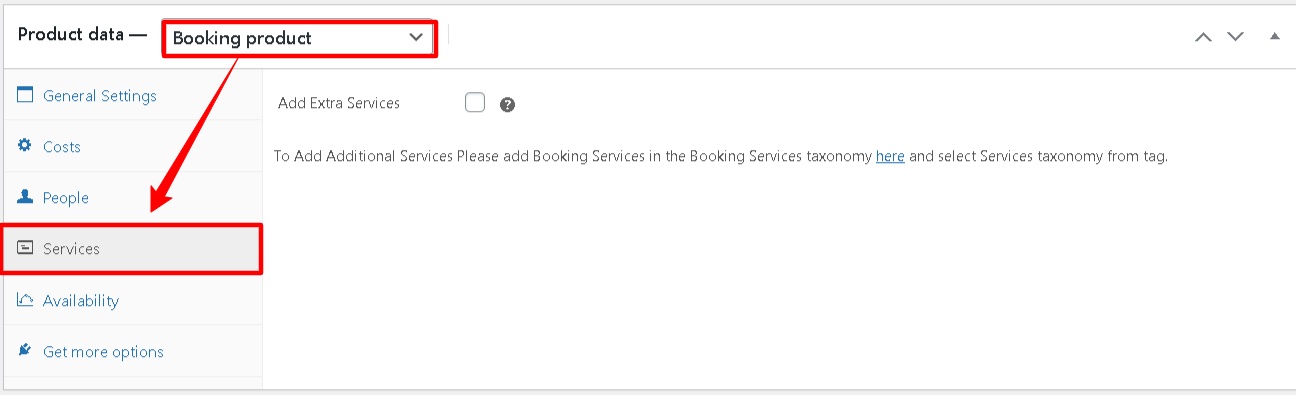
Product Data (Service settings tab)
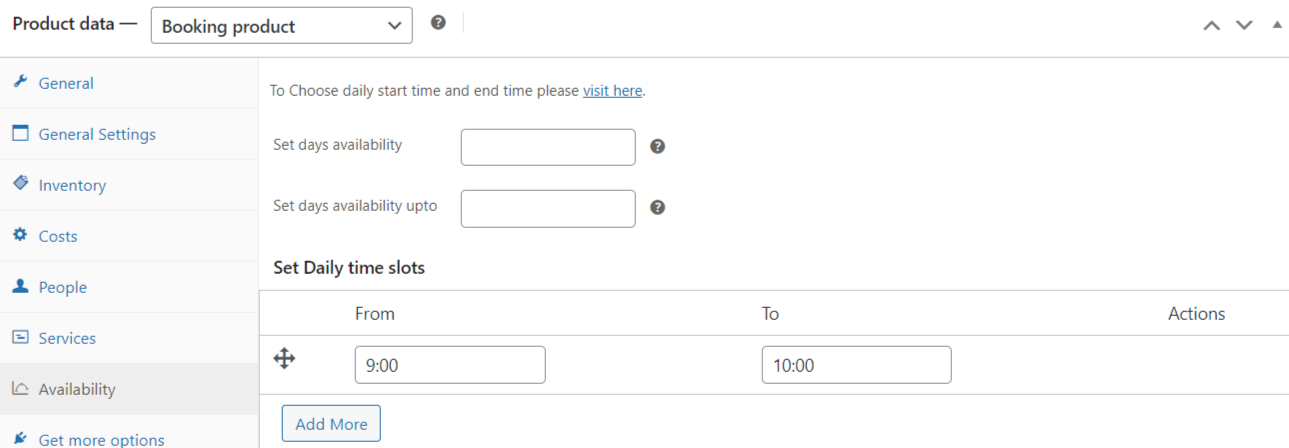
Product Data (Availability settings tab)
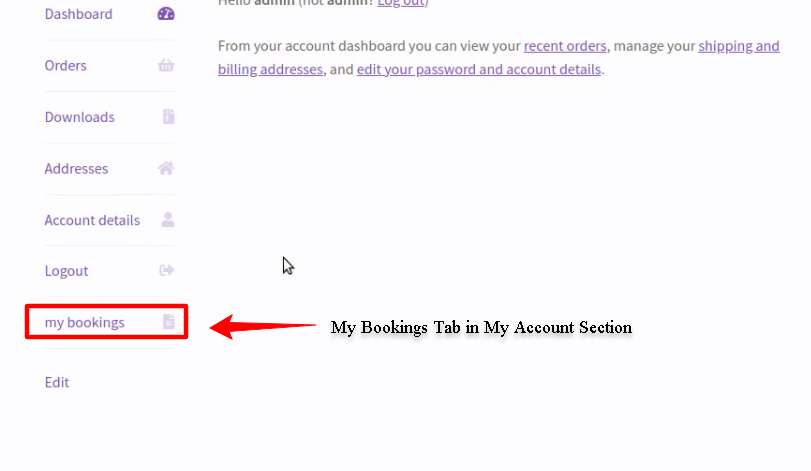
My Booking Tab (My Account Section)
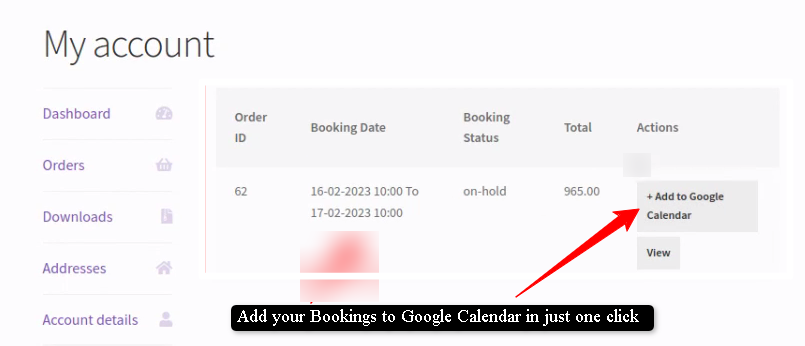
Add Booking to Google Calendar (My Account Tab)
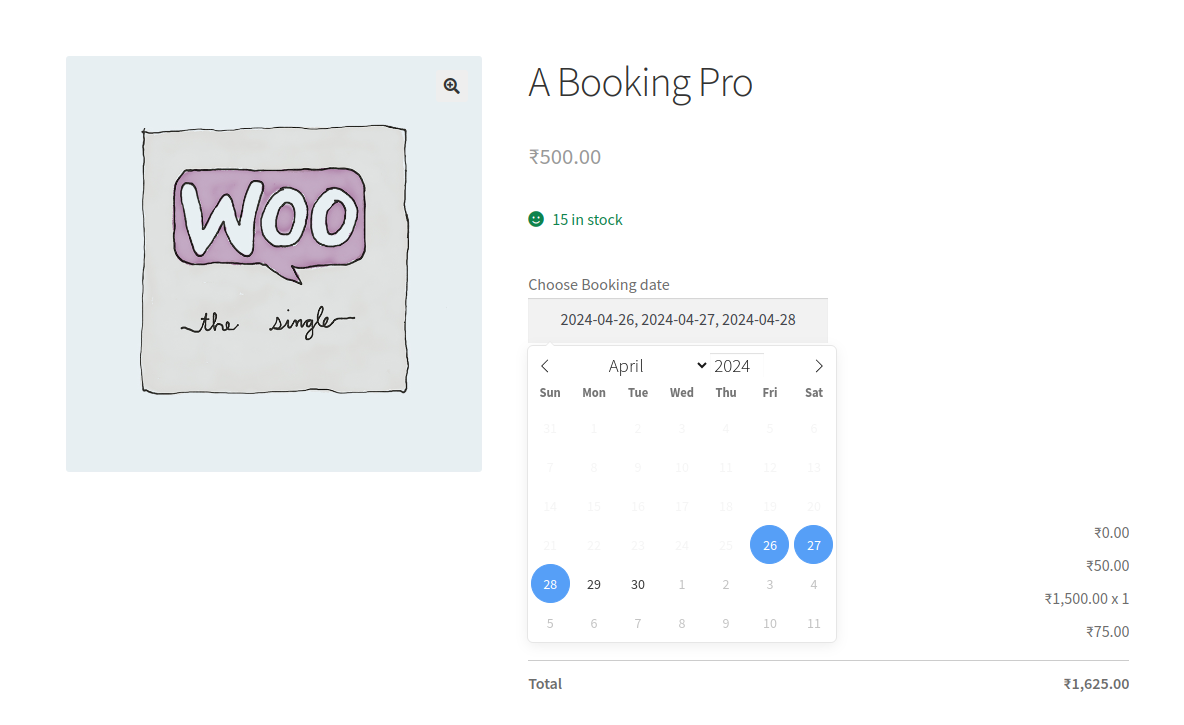
Multi Calendar Booking (general settings tab)
FAQ
Yes, we have this functionality in our plugin. The admin can create a bookable service based on its hours. For that, just visit the Product Edit Page to do this. Select Hours when scheduling a booking unit.
Yes, the admin must enable the date and time setting from the backend for this. To amend a bookable product, visit the Product Edit Page and Select days in the booking unit, and enable to show hours in the calendar.
Navigate to the Admin Dashboard > Plugin Back End Settings > Booking Form Settings to see the Included Services on the front-end booking form. Then turn ON the Show Included Services toggle switch.
Yes, the Bookings plugin has such functionality that allows customers to select a booking date from a calendar. To do so, go to the Edit Product page > General Settings > Activate the Calendar.
Yes, the number of people for the bookings can be modified by the admin. Go to the Product Edit page > People > Enable the checkbox option for People > Opt on something like a Min and Max number of individuals.
Admin can easily specify the day’s booking availability as well as the specific booking deadline. To do so, they only need to adjust the Start and End times under the Availability tab of the plugin settings area.
Yes, you can do so with our plugin. Navigate toward the General Settings section of the Edit Product page. Then, use the smart checkbox setting for the Cancellation Allowed option to set up the order cancellations allowed for their customer bookings.
Yes, you can easily offer additional services to your booking solutions by utilizing the plugin’s features. To add additional services, simply go to Admin Dashboard > Products > Booking Services and add any additional booking service you wish.
And in order to include them within a booking service, just make use of the Booking Service widget on the sidebar of the specific booking product and include them.
Yes, the admin can set the maximum booking per user to achieve this Go to the Product edit page >> General settings>> Set maximum booking per user according to your need.
In order to create a bookable product for your bookings plugin, you need to first navigate towards your Admin Dashboard > Products > New Product > Select Data Type > Select Booking Product and perform the settings accordingly.
In our plugin, there are two types of booking units-
- Fixed Unit
- Customer Selected Unit
Changelog
3.1.10 – Released on 18 July 2024
- New: Slot Hours into minutes also.
- New: Hide base cost.
- New: Latest WC[9.1.2] and WP[6.6.0].
3.1.9 – Released on 19 June 2024
- Fix: To prevent the keyboard from opening on mobile view when clicking on single calendar.
- Fix: List of services in order issue fixed.
- Fix: Disable book now button on empty form issue fixed.
- New: Latest WC[9.0.0] and WP[6.5.4].
3.1.8 – Released on 03 June 2024
- Fix: language issue fixed by client
- New: Booking Calendar filter added
- New: Set available upto date for single calender
- New: Latest WP[6.5.3] and WC[8.9.1]
3.1.7 – Released on 26 April 2024
- New: Changed calendar for multiple Booking
- New: Changed calendar for Dual Booking supporting Hours and days
- New: Added order links in calendar Booking Section
- New: Allowed Decimal value for Booking Product
- New: Compatibility with RMA
- Fix: Fixed the Database Error
- Fix: Booking Cancle issue fixed
- New: Compatibility with Germanized Plugin
- New: Compatibility with latest WP[6.5.2] & WC[8.8.2]
3.1.6 – Released on 06 March 2024
- New: Add a Prompt Popup for the cancellation option
- New: Product total will show according to the quantity
- New: WP[6.4.3] and WC[8.6.1] Update
- Fix: When the user selects multiple slots for booking it will be visible on the booking calendar
- Fix: Compatibility with Block Cart for quantity restriction
3.1.5 – Released on 11 December 2023
- Support : Compatibility With Latest WP[6.4.2] and WC[8.3.1].
- Support : Compatibility With Cart and Checkout Block.
3.1.4 – Released on 15 November 2023
- New: Compatibility with WP[6.3.2] and WC[8.2.1].
3.1.3 – Released on 11 September 2023
- New: HPOS compatibility.
- New: Compatibility with WP[6.3.1] and WC[8.0.3].
3.1.2 – Released on 18 August 2023
- Fix: Translation issue fix
- Fix: Single calendar issue fix
- New: Compatible with latest wp[6.3.0] wc[8.0.2]
3.1.0 – Released on 22 June 2023
- New: Providing one more type of booking calendar.
- New: Single calendar booking form.
- New: Latest WP [6.2.0] and WC[7.8.0].
3.0.8 – Released on 27 April 2023
- New: Disable the book now button on the empty form
- New: Compatible with the latest WP[6.1.1] and WC[7.6.0]
3.0.7 – Released on 13 March 2023
- Fix: Issue in updating another post
- New: Compatible with the latest WP[6.1.1] and WC[7.4.1]
3.0.6 – Released on 17 February 2023
- New: Choose Single Upcoming Days
- New: Add Booking to Google Calendar
- New: Disable Setting For Availability by days setting
- New: My Booking Tab Added
- New: Compatible with the latest WP and WC
3.0.5 – Released on 23 December 2022
- Fix: Calendar timing issue fixed
- New: Compatible with the latest WP and WC
3.0.4 – Released on 16 December 2022
- New: Set Daily Start and End times on the Calendar
- New: Compatible with the latest WP and WC
3.0.3 – Released on 14 October 2022
- New: Minor Bug Fixes (Some Unnecessary code is removed)
- New: Compatible with the latest WP and WC
- New: Compatible with the latest version of Php 8
3.0.2 – Released on 05 August 2022
- New: Select Booking unit(days/hours)
- New: Minor Bug Fixes
- New: Compatible with the latest WP and WC
3.0.1 – Released on 08 July 2022
- New: Minor Bug Fixes
- New: Compatible with the latest WP and WC
3.0.0 – Released on 29 April 2022
- New: Some substantial UI changes across different areas of the plugin.
- New: Minor Bug Fixes
- New: Compatible with the latest WP and WC
2.0.4 – Released on 3 February 2022
- New: Change author from MakeWebBetter to WP Swings
- New: Notice display of current version for WP Swings.
- New: Minor Bug fixes
- New: Compatible with the latest WP and WC
2.0.2 – Released on 18 November 2021
- New: UI update
- New: Compatibility with WC 5.9.0 and WP 5.8.2
- Fix: Minor bugs fixes
2.0.1 – Released on 13 September 2021
- New: WPML compatibility added
- New: Multisite compatibility added
- Fix: Minor bug fixes
2.0.0 – Released on 25 August 2021
- New: Date and time selector
- New: UI/UX change for easy understanding.
- New: Compatibility with Bookings for WooCommerce Pro
- New: Compatibility with the latest WooCommerce 5.6.0
- New: Compatibility with the latest WordPress 5.8
- New: Compatibility with Return Refund and Exchange For WooCommerce and WooCommerce RMA For Return Refund & Exchange
- Fix: Updated settings for admin.
- Fix: Minor bug fixes and performance improvement
1.0.1 – Released on 31 May 2021
- Fix: Minor issues
- Fix: Booking Total Currency Symbol
- New: Compatibility with WooCommerce 5.3 and WordPress 5.7
1.0.0 – Released on 21 May 2021
- First version