
Two Factor Authentication (2FA , MFA, OTP SMS and Email) Plugin
Two-factor authentication (2FA / MFA) for all your users / user roles.
Multi-Factor Authentication – Two Factor (2FA/OTP) – Multi-factor authentication can be configured for any TOTP-based authentication method like Google Authenticator, Microsoft Authenticator, etc to secure your WordPress website. It also supports OTP Over SMS, OTP Over Email, Duo Authenticator, Microsoft Authenticator, OTP Over WhatsApp, OTP Over Telegram, and many more authentication methods.
Note: The two-factor plugin is GDPR Compliant and supports a wide variety of Language Translations
Google Authenticator ( 2FA, Two Factor Authentication ) sync on multiple websites with the same OTP
You only need to configure Google Authenticator and other Two Factor Authentication ( 2FA ) methods once even on a multisite environment. This configuration will then be automatically reflected on the entire network. This is available for Google Authenticator, Duo Authenticator, Microsoft Authenticator, Security Questions, LastPass, Authy, miniOrange methods, OTP over SMS, and OTP over Email. It is supported only if you are using our MFA cloud services.
supports variety of WordPress forms
- Ultimate Member – User Profile & Membership Form
- Restrict Content Form
- My theme Login Form
- User Registration – Custom Registration Form
- Custom Login Page Customizer Form
- Admin Custom Login Form
- RegistrationMagic – Custom Registration Forms
and more.
Features
- We support multi-factor authentication for all types of devices.
- Simplified & user friendly UI to set up Google Authenticator and other Two Factor Authentication ( 2FA/TFA/MFA ) methods.
- Variety of Authentication Methods: Any application supporting OTP methods like Google Authenticator, OTP over SMS, Duo Authenticator, OTP over EMAIL, Authy Authenticator, LastPass Authenticator, QR Code, Push Notification, Soft Token, and Security Questions(KBA)
- Two Factor Authentication (2FA/TFA) allows authentication on the login page itself for Google Authenticator
How is miniOrange Two Factor Authentication different?
- We support multiple authentication methods and also provide the option of a backup method.
- We support Device Identification or remember device features.
- We support MFA methods like OTP over SMS, OTP over Email, etc for the Woocommerce frontend login theme.
- ShortCode is now available for different frontend custom login pages and Premium themes as well.
Multi-Factor Authenticator ( 2FA/OTP )
- Two Factor Authentication (2FA) for Users as per the upgrade ( Site-based pricing )
- Two-Factor Authentication Methods:Google Authenticator, Authy Authenticator, Microsoft Authenticator, LastPass Authenticator, Security Questions, OTP Authentication( OTP Over Email & OTP Over SMS), Email Verification, Mobile Verification ( SMS credits need to be purchased as per the need)
- Multiple Login Options: Username + password + two-factor (or) Username + two-factor i.e. Passwordless login /Login without password /Password free authentication. You can opt between a password and 2FA or only a second factor
- Role based MFA
- Backup Method: KBA(Security Questions), OTP over Email
- Multisite compatible
- User role based redirection after Login
- Customize account name in Google Authenticator app
- Custom Security Questions (KBA)
Multi Factor Authenticator ( 2FA/OTP )
Premium Plugin(All Inclusive) Features
- Two Factor Authentication (2FA) for Users as per the upgrade ( Site-based pricing )
- Two-Factor Authentication Methods:Google Authenticator, Authy Authenticator, Microsoft Authenticator, LastPass Authenticator, Security Questions, OTP Authentication( OTP Over Email & OTP Over SMS), Email Verification, Mobile Verification ( SMS credits need to be purchased as per the need)
- Multiple Login Options: Username + password + two-factor (or) Username + two-factor i.e. Passwordless login /Login without password /Password free authentication. You can opt between a password and 2FA or only a second factor.
- Unlimited Email transactions
- Backup Method: KBA (Security Questions), OTP Over Email, Backup codes
- User role based redirection after Login
- Customize account name in Google Authenticator app
- Custom Security Questions (KBA)
- Role based 2 Factor
- Force Two-factor for users
- Email notification to users asking them to set up Two-Factor Authentication (WP 2FA/TFA)
- Set Privacy Policy for users
- Remember Device to skip 2fa
- Customizable Login UI Popup: Using google authenticator plugin you can customize the user interface of the login popup as per your preference
- Multisite compatible (only 3 subsites)
Multi-Factor Authenticator ( 2FA/OTP )
- Two Factor Authentication (2FA) for Users as per the upgrade ( User-based pricing )
- Available Authentication Methods:Google Authenticator, Authy Authenticator, Microsoft Authenticator, LastPass Authenticator, QR Code, Push Notification, Soft Token, Security Questions(KBA), OTP Authentication(OTP Over Email, OTP Over SMS or OTP Over SMS and Email), Email Verification, Hardware Token( SMS and Email credits need to be purchased for successful OTP authentication as per the need)
- Multiple Login Options: Username + password + two-factor Authentication (or) Username + two-factor authentication(2FA) i.e. Passwordless login /Login without password.
- Backup Methods:KBA(Security Questions), OTP Over Email, Backup Codes
- Sync 2fa for multiple websites
- Multisite compatible for all WordPress 2FA methods
- Email notification to users asking them to set up Google Authenticator – Two-Factor Authentication (WP 2FA/TFA)
- User role based redirection after Login, Custom Security Questions (KBA), Customizable account name in Google Authenticator app
- Enable Two-Factor Authentication (WP 2FA/OTP) for specific Users/User Roles
- Choose specific two-factor authentication methods for Users
- Add-Ons Included:RBA & Trusted Devices Management Add-on, Personalization Add-on and Short Codes Add-on
- Brute force attack prevention, IP Blocking & User login Monitoring
- File protection & strong password
- Monitoring current Google Authenticator and other two-factor authentication (2 Factor) method of all the users in the plugin
- Session restriction
Multi factor authentication ( 2FA / MFA )
You can configure multiple WordPress 2FA methods like google authenticator, OTP over Email, OTP over SMS, etc, and choose any one method from a list of configured methods to use as 2FA for your WordPress website. Multi-factor authentication is helpful for cases such as when you do not have your phone and cannot access your TOTP app for login. You can then use other MFA methods like OTP over Email to login.
Check all the features other than MFA ( 2FA ) here: miniOrange Website.
Why do you need to register for Multi-Factor authentication?
Multi-Factor authentication uses miniOrange APIs to communicate between your WP website and miniOrange. To keep this communication secure, we ask you to register and assign API keys specific to your account. This way your account and users’ calls can only be accessed by API keys assigned to you.
Adding to this, you can also use the same account on multiple applications and your users do not have to maintain multiple accounts on WordPress 2FA like Google Authenticator. Single code generated in Google Authenticator will be enough to login to all sites. With this, you can also achieve sync of two factor authentication across multiple sites. This helps to provide a secure WP 2FA cloud solution.
Useful blog posts about two factor authentication ( 2FA/MFA ) plugin
- Beginner’s Guide: How to Add Two Factor Authentication to WordPress
- How to Add WordPress Two Factor Authentication (2FA/TFA)
OTP OVER WHATSAPP
With OTP over WhatsApp, users can receive OTP via the world’s most popular messaging app, WhatsApp as 2FA. Click here to download the Login with WhatsApp plugin.
OTP USING FIREBASE
This add-on allows you to use Firebase SMS transactions to send OTP via SMS as 2FA. Using this add-on, you can get upto 10,000 SMS transactions a month to send OTPs. For further information, please contact us at [email protected].
OTP FOR SELECTED COUNTRIES
This is an add-on which allows OTP Verification to be enabled for selected list of countries only. OTP Verification for any other country not in the list will be blocked.
BULK SMS AND OTP
This is an add-on which allows Admin to send Custom SMS and OTP Verification codes in bulk. Upload the CSV file or enter the numbers manually along with the SMS template that needs to be sent in bulk.
LIMIT OTP REQUEST
This is an add-on which allows Blocking of OTP codes from being sent out before the set timer is up. This Addon helps in limiting malicious users or unwanted OTP requests to be made by blocking the user for the time limit set.
OTP OVER PHONE CALL
This is an add-on which allows OTP Verification over Phone Call instead of SMS. The code will be received via a phone call to the customer.
VERIFICATION VIA EMAIL LINK
This is an add-on which allows User Verification via accept/reject links received on the email instead of OTP codes.
Installation
From your WordPress dashboard
- Navigate to
Plugins > Add Newfrom your WP Admin dashboard. - Search for
Multi-Factor Authentication. Find and InstallMulti-Factor Authentication - Activate the plugin from your Plugins page
From WordPress.org
- Search for
miniOrange 2 Factor Authentication (2FA)and download it. - Unzip and upload the
miniorange-login-security (2FA)directory to your/wp-content/plugins/directory. - Activate Multi-Factor Authentication (2FA) from your Plugins page.
Once Activated [Multi-Factor Authentication – Two step verification]
- Select miniOrange Multi-Factor Authentication (MFA) from the left menu and follow the instructions.
- Once, you complete your setup. Click on the Log Out button.
- Enter the username and password. After the initial validation, you will be prompted for the 2-factor method you had set up.
- Validate yourself with the 2-factor authentication method you configured.
Video Guide :
Screenshots

Setup different 2-Factor methods (2FA/OTP)

2 Factor plugin settings. (2FA/OTP)

Advance plugin settings (2FA/OTP)

Login form option1 (Enter username) (2FA/OTP)

Login form option2 (Enter username) (2FA/OTP)
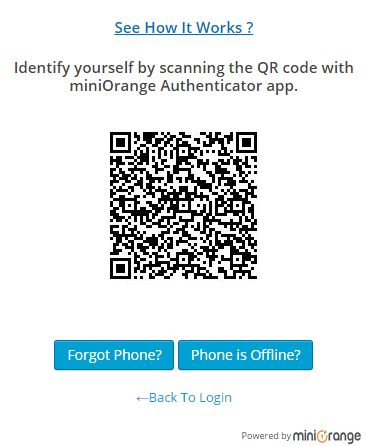
QR Code Authentication Login Screen ( Authenticate your mobile ) (2FA/OTP)

OTP Login Screen ( OTP over SMS, Phone Call Verification, Soft Token, Google Authenticator ) (2FA/OTP)

Push Notification and Email Verification (2FA/OTP)
FAQ
You can obtain access to your website by one of the below options:
- If you have an additional administrator account whose Two Factor (2FA) is not enabled yet, you can login with it.
- If you had set up KBA questions earlier, you can use them as an alternate method to login to your website instead of 2FA.
- Rename the plugin from FTP – this disables the Two-Factor (2FA/TFA) plugin and you will be able to login with your WordPress username and password.
For detailed information, Please check on our website.
You can also check our video Tutorial:
You can use google authenticator as the backup method for your specific user or all users in the premium version of the two-factor authentication. [PREMIUM FEATURE]
You can select the roles under the Login Settings tab to enable the plugin role-wise. [PREMIUM FEATURE]
If a user has not set up Two-Factor yet, the user has to register by inline registration that will be invoked during the login.
You can select the two-factor authentication methods under the Login Settings tab. The selected authentication methods will be shown to the user during inline registration for example if you select Google Authenticator it will be shown on login. [PREMIUM FEATURE]
The OTP is sent to the email address with which you have registered with miniOrange. If you can’t see the email from miniOrange in your emails, please make sure to check your SPAM folder. If you don’t see an email even in the SPAM folder, please submit a query in our Support Section in the plugin or you can contact us at [email protected].
Select the radio button next to Google Authenticator/Authy App and select the phone type and then scan the QR Code by Google Authenticator App. Enter the 6-digit code in the textbox and click on Save and verify button.
Select the radio button next to Google Authenticator/Authy App and select the phone type and then scan the QR Code by Authy 2-Factor Authentication (2FA/TFA) App. Enter the 6-digit code from the Authy App into the textbox available and click on Save and Verify button.
There are two cases according to the page you see –
1. Login with miniOrange screen: You should click on the forgot password link. You will get a new password on your email address with which you have registered with miniOrange. Now you can login with the new password.
2. Register with the miniOrange screen: Enter your email ID and any random password in the password and confirm the password input box. This will redirect you to log in with a miniOrange screen. Now follow the first step.
If you have a custom login form other than wp-login.php then we will provide you with the shortcode. Shortcode will work only for the customized login page created from WordPress plugins. We are not claiming that it will work with all the customized login pages. In such a case, custom work is needed to integrate two factors with your customized login page. You can submit a query in our Support Section in the plugin or you can contact us at [email protected] for more details.
If you have Woocommerce theme login then go to Advanced Options Tab and check Enable Two-Factor for Woocommerce Front End Login. If you need any help setting up 2-Factor for your Woocommerce theme login form, please submit a query in our Support Section in the plugin or you can contact us at [email protected].
The limit login attempt kind of plugin limits the number of login attempts and blocks the IP temporarily. So if you are using 2 factors (2fa/TFA) along with these kinds of plugins then you should increase the login attempts (minimum 5) so that you don’t get locked out yourself.
Our Two-Factor plugin is compatible with most of the security plugins, but if it is not working for you. Please submit a query in our Support Section in the plugin or you can contact us at [email protected].
If you are using Async JS and CSS Plugin. Please go to its settings and add jquery to the list of exceptions and save settings. It will work. If you are still not able to get it right, Please submit a query in our Support Section in the plugin or you can contact us at [email protected].
We support all types of phones. Smart Phones, Basic Phones, Landlines, etc. Go to Setup Two-Factor Tab and select the Two-Factor method of your choice from a range of 8 different options.
You can select OTP over SMS, Phone Call Verification, or Email Verification as your Two-Factor method. All these methods are supported on basic phones.
You can select Email Verification or Security Questions (KBA) as your Two-Factor method.
If your Security Questions (KBA) are configured then you will be asked to answer them when you are logging in from your phone.
You should go to Login Settings Tab and check Login with Phone Only checkbox to hide the default login form.
You should go to Login Settings Tab
You can login using our alternate login method. Please follow the below steps to login:
- Enter your username and click on login with your phone.
- Click on Phone is Offline? button below QR Code.
- You will see a textbox to enter a one-time passcode.
- Open the miniOrange Authenticator App and Go to Soft Token Tab.
- Enter the one-time passcode shown in the miniOrange Authenticator App in the textbox, just like Google authenticator.
- Click on submit button to validate the OTP.
- Once you are authenticated, you will be logged in.
You can login using our alternate login method apart from 2FA. Click on the Forgot Phone link and you will get 2 alternate methods to login. Select “Send a one-time passcode to my registered email” to authenticate by OTP Over Email or Select “Answer your Security Questions (KBA)” to authenticate by knowledge-based authentication.
Click on the Settings Icon on top right corner in miniOrange Authenticator App and then press Sync button under ‘Time correction for codes’ to sync your time with miniOrange Servers. If you still can’t log in then please email us at [email protected] or Contact us. Soft Token method is just like google authenticator method.
You should go to Setup Two Factor (2FA) Tab and click on Reconfigure to reconfigure 2-Factor with your new phone.
miniOrange authentication service has 15+ authentication methods. One-time passcodes (OTP) over SMS, OTP over Email, OTP over SMS and Email, Out of Band SMS, Out of Band Email, Soft Token, Push Notification, Security Questions, Mobile Authentication (QR Code Authentication), Phone Verification, Device Identification. To know more about authentication methods, click here. If you want to have any other 2-factor for your WordPress site, please email us at [email protected] or Contact us.
Changelog
1.4.1
- Bug Fix – Fixed error message on admin dashboard
1.4.0
- Code Improvements according to WPCS
- Improvement – Error handling for account creation
1.3.2
- Added check for customer consent on feedback form
- Removed pricing page from the plugin
1.3.1
- Fixed warning issue in the pricing page.
1.3.0
- Removed user limit
- Updated pricing page
- Improved UI
1.2.4
- 2fa / MFA two factor new UI development
1.2.3
- 2fa / MFA two factor bug fixes
1.2.2
- 2fa / MFA two factor bug fixes
1.2.1
- Added new pricing page and improved UI and some bug fixes
1.2.0
- Added pricing page and new UI and some bug fixes
1.0.8
- Multi-factor Authentication : XSS Vulnerability fix
1.0.7
- Tested till WordPress 5.8 and made compatible with PHP 8.
1.0.6
- Multi-factor Authentication : Added Passwordless Login feature.
- Multi-factor Authentication : Tested till WordPress 5.7.
1.0.5
- Tested till WordPress 5.5.
1.0.4
- Multi-factor Authentication: Added more 2FA methods like Google Authenticator, Security questions, and many more.
1.0.3
- Tested till WordPress 4.9.4
1.0.2
- Tested till WordPress 4.9.
1.0.1
- First version of Two-Factor ( 2FA ) plugin.