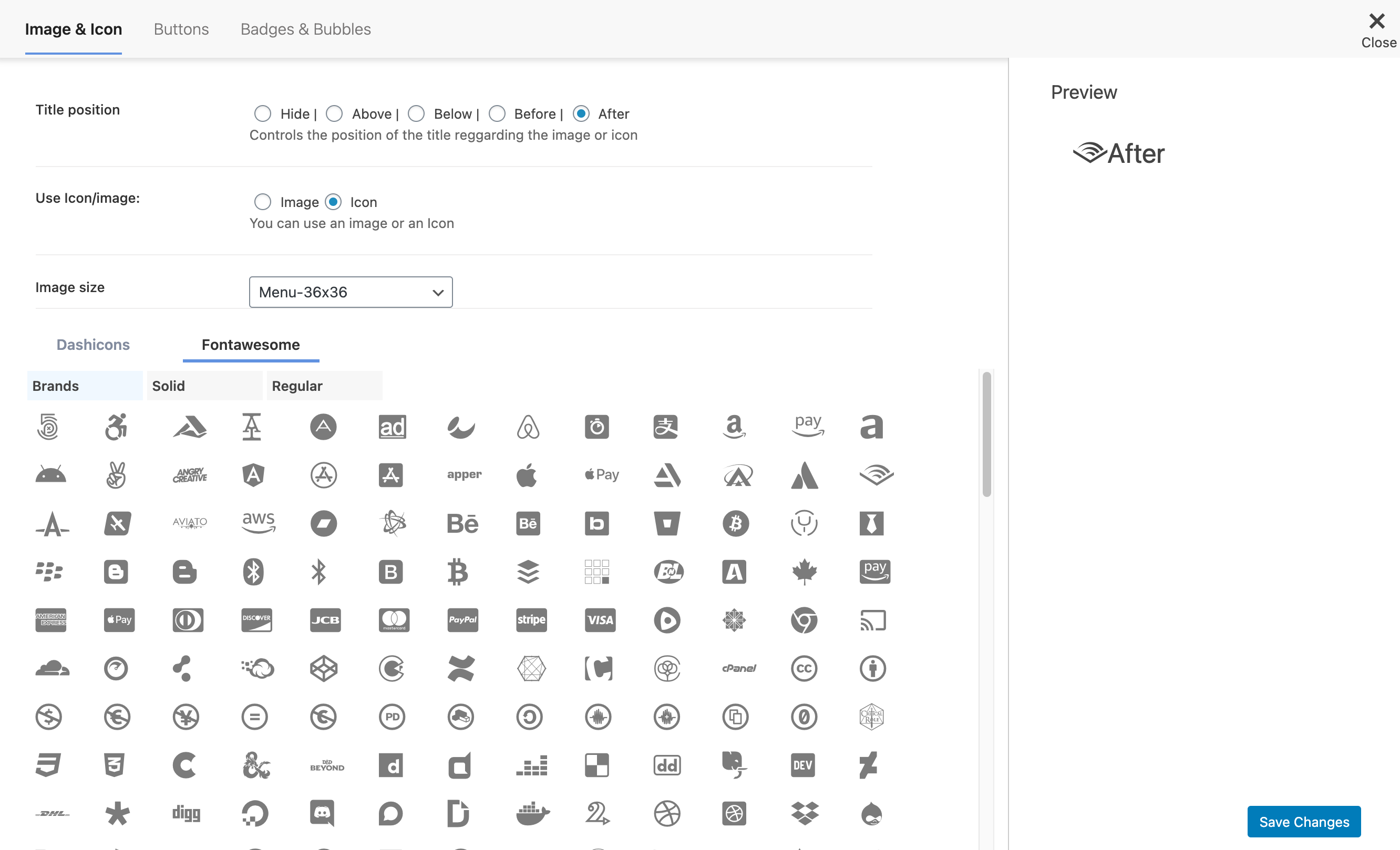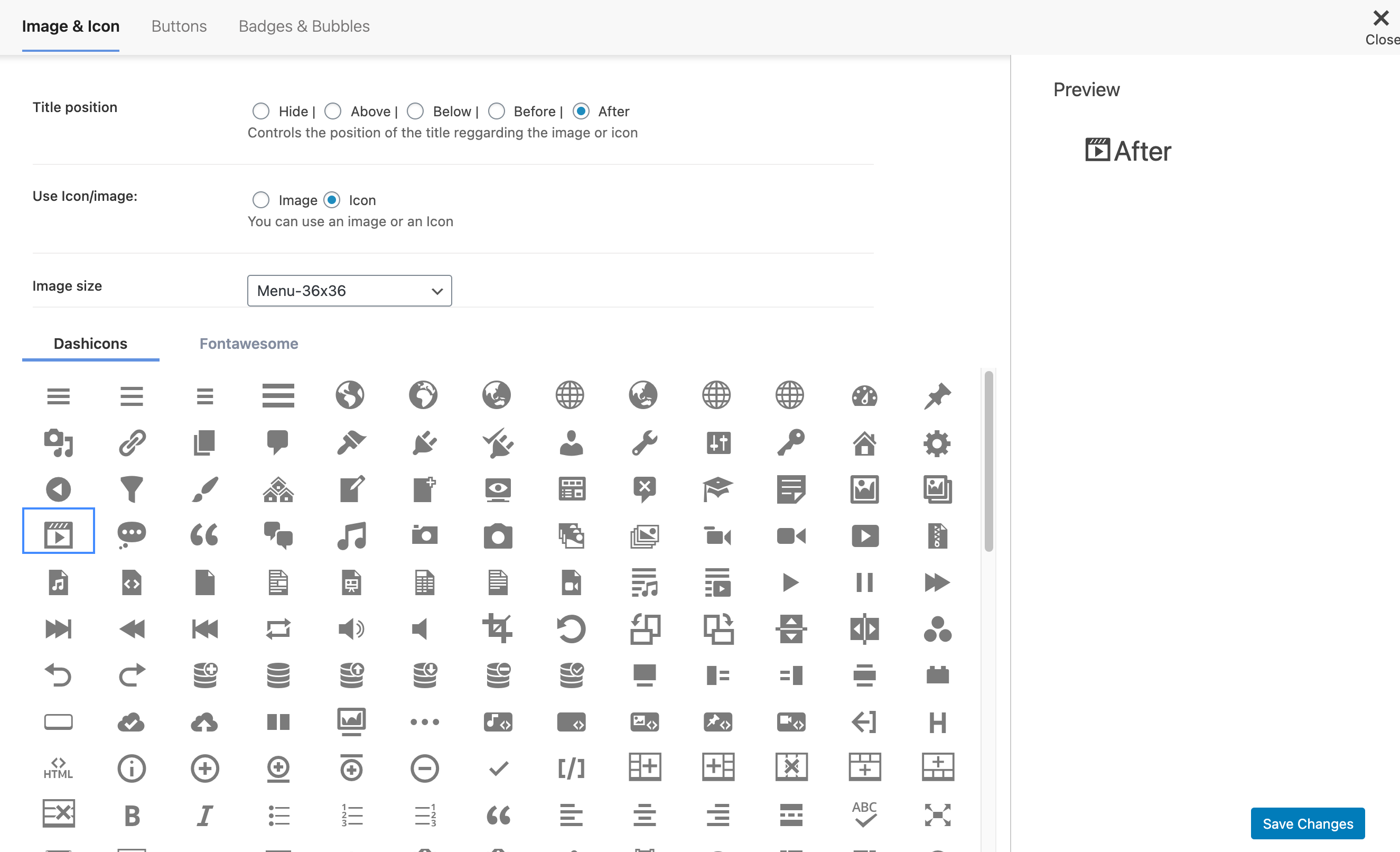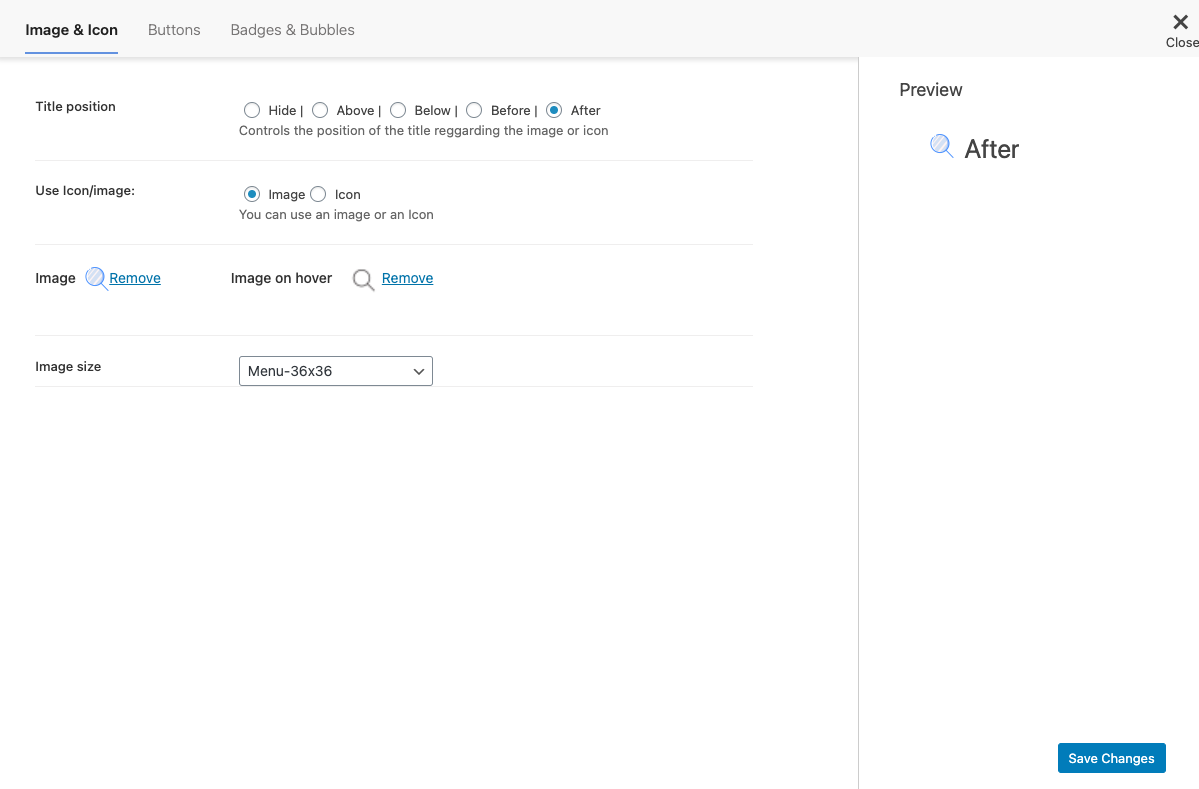Menu Image, Icons made easy Plugin
Adds an image or icon in the menu items. You can choose the position of the image (after, before, above, below) or even hide the menu item title.
Easily add an image or icon in a menu item. Creating a better website menu.
Control the position of the image or icon and also it’s size.
With Menu Image plugin you can do more, check some of the features:
- [New] FontAwesome Icons
- [New] DashIcons Icons
- Hide Title and show only image or icon.
- Add Image / Icon on the Left of the menu item title.
- Add Image / Icon on the Right of the menu item title.
- Add Image / Icon on the Above of the menu item title.
- Add Image / Icon on the Below of the menu item title.
- Switch images / icons on mouse over the menu item.
- [PREMIUM] Convert menu items into Call to action buttons.
- [PREMIUM] Add count bubble to menu items (Cart total, category total, custom function) menu items.
- [PREMIUM] Notification badges on the menu items (New, Sale, Hiring, etc).
- [PREMIUM] Color customization of the buttons, badges and bubbles.
- [PREMIUM] Disable Menu Image in Mobile devices
Links
Related Plugins
Mobile Menu: WP Mobile Menu is the best WordPress responsive mobile menu. Provide to your mobile visitor an easy access to your site content using any device smartphone/tablet/desktop.
Pay With Stripe: Easily Sell your products with Stripe on your WordPress website without any other complex e-commerce solution.
What people is saying!
Easy to use and good author support
This plugin is a good solution to easily include an image in a menu. Excellent support from plugin author!@dwoolworth824
Best plugin for adding a logo to your navigation
I’d definitely recommend this plugin if you need to add a logo to your navigation in WordPress. The support provided is so 5 stars!@manmade1
Installation
- Upload
menu-imageto the/wp-content/plugins/directory - Activate the plugin through the ‘Plugins’ menu in WordPress
- Go to
/wp-admin/nav-menus.php - Edit exist menu item or add new menu item and just upload image than click
Save Menu - See your menu on site
- (WMPL users only) Goto WPML > WP Menus Sync and click to
Sync
Screenshots
FAQ
Check this article in the following link
Check this article in the following link
Check this article in the following link
Check this article in the following link
Check this article in the following link
Check this article in the following link
Check this article in the following link
Check this article in the following link
Check this article in the following link
Check this article in the following link
Changelog
3.11
- Fix – Security fix
- Fix – Update Freemius SDK
3.10
- Fix – Update Freemius SDK
3.0.9
- Fix – Added Compatibility with latest WordPress
- Fix – Update Freemius SDK
3.0.8
- Fix – Added new capability check
3.0.7
- Fix – Security Fix
3.0.6
- Fix – Security Fix
3.0.5
- Improvment – Update Freemius SDK to 2.4.2
- New – New button to Add image / icon in the menu items
3.0.4
- Fix – Add new CSS style
3.0.4
- Fix – Add new CSS style
3.0.3
- Fix – Remove style that was affecting Elementor menus
3.0.2
- Fix – Load Dashicons when the user isn’t logged in
- Fix – General improvments
3.0.1
- New – Add RTL CSS in Admin settings
- Fix – Image size settings wasn’t saving
- Fix – Avoid HTML Markup in items without Icons or images
- Fix – Remove FontAwesome Enqueue
3.0
- New – New Settings redesign
- New – Menu item preview in the settings
- New – Possible to add FontAwesome Icons
- New – Possible to add DashIcons Icons
- Improvment – Update Freemius SDK
- Improvment – Code clean up
2.9.7
- Fix – Fix Issue with display title above and below
- Improvment – Update Freemius SDK to 2.4.0.1
2.9.6
- Fix – Fix compatibility issue with WordPress 5.4.
2.9.5
- Fix – Remove unnecessary filter.
- Fix – Adjust the CSS for title below.
2.9.4
- Fix – Bug of the duplicated images.
2.9.3
- New – Add compatibility with Max Megamenu.
- New – Add new filter to change the markup of the image
- Fix – Lower the Menu Image options to be below the WordPress Settings.
- Fix – Update Mobile Menu Link.
- Fix – Relocate CSS and JS resources.
2.9.2
- New – Include Freemius framework.
- New – Settings panel.
- New – Option to enable/disable image on hover.
- New – Options to change the custom image sizes.
2.9.1
- Fix previous broken update. Sorry for that, everyone is mistake.
- Remove images srcset and sizes attributes.
- Add autotests on for images view.
2.9.0
- Update admin part copy regarding to new wp version.
- Fix support url.
- Fix php warning.
2.8.0
- Use core
nav_menu_link_attributes,nav_menu_item_titlefilters to add image and class instead ofwalker_nav_menu_start_elfilter. - Drop support of core version < 4.4.0.