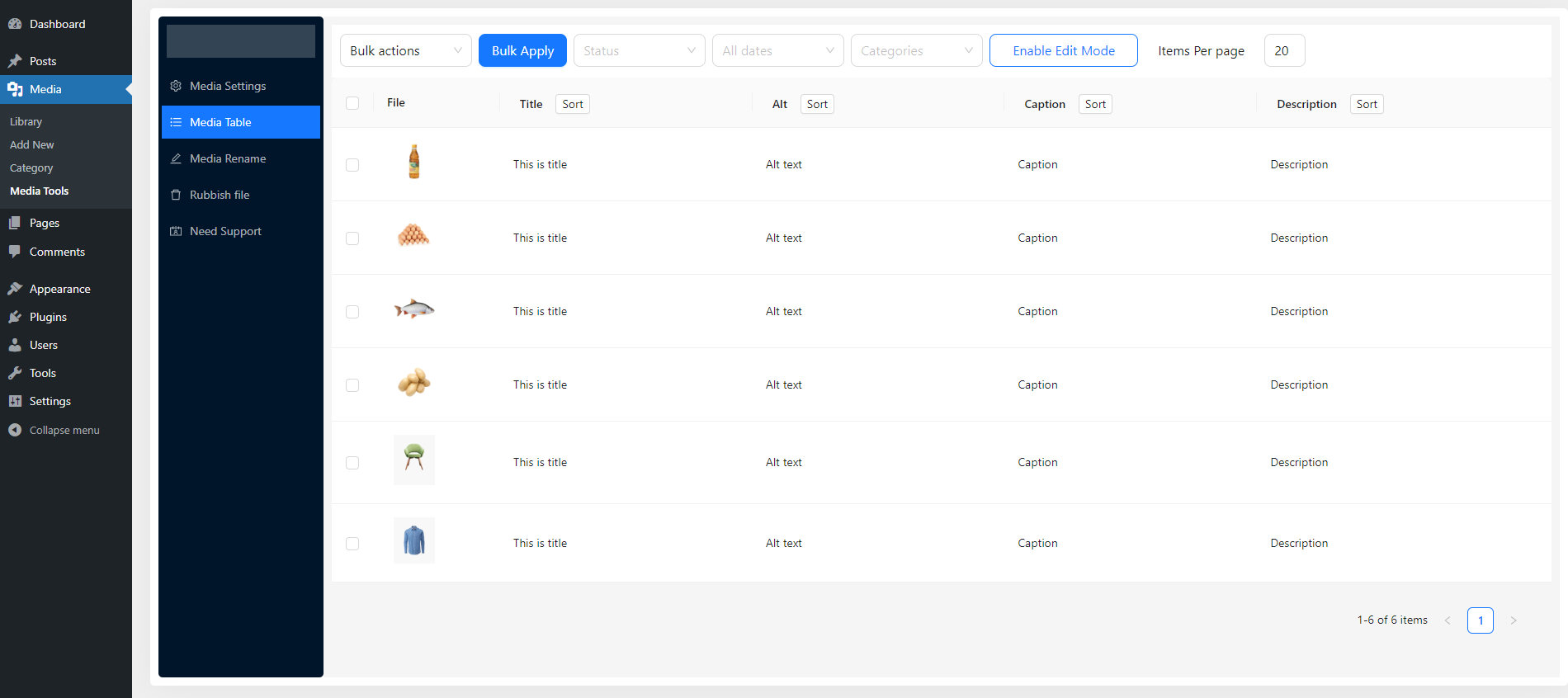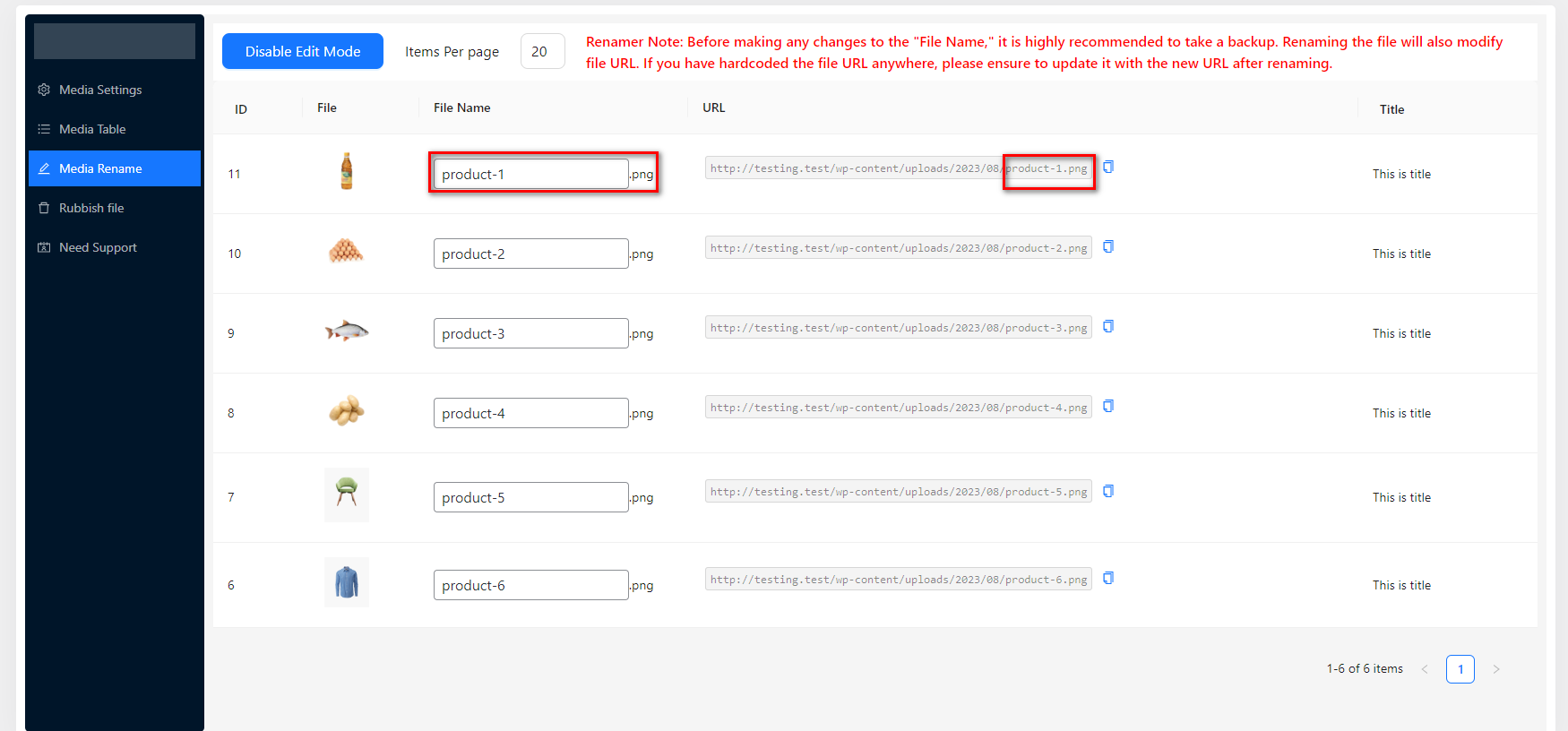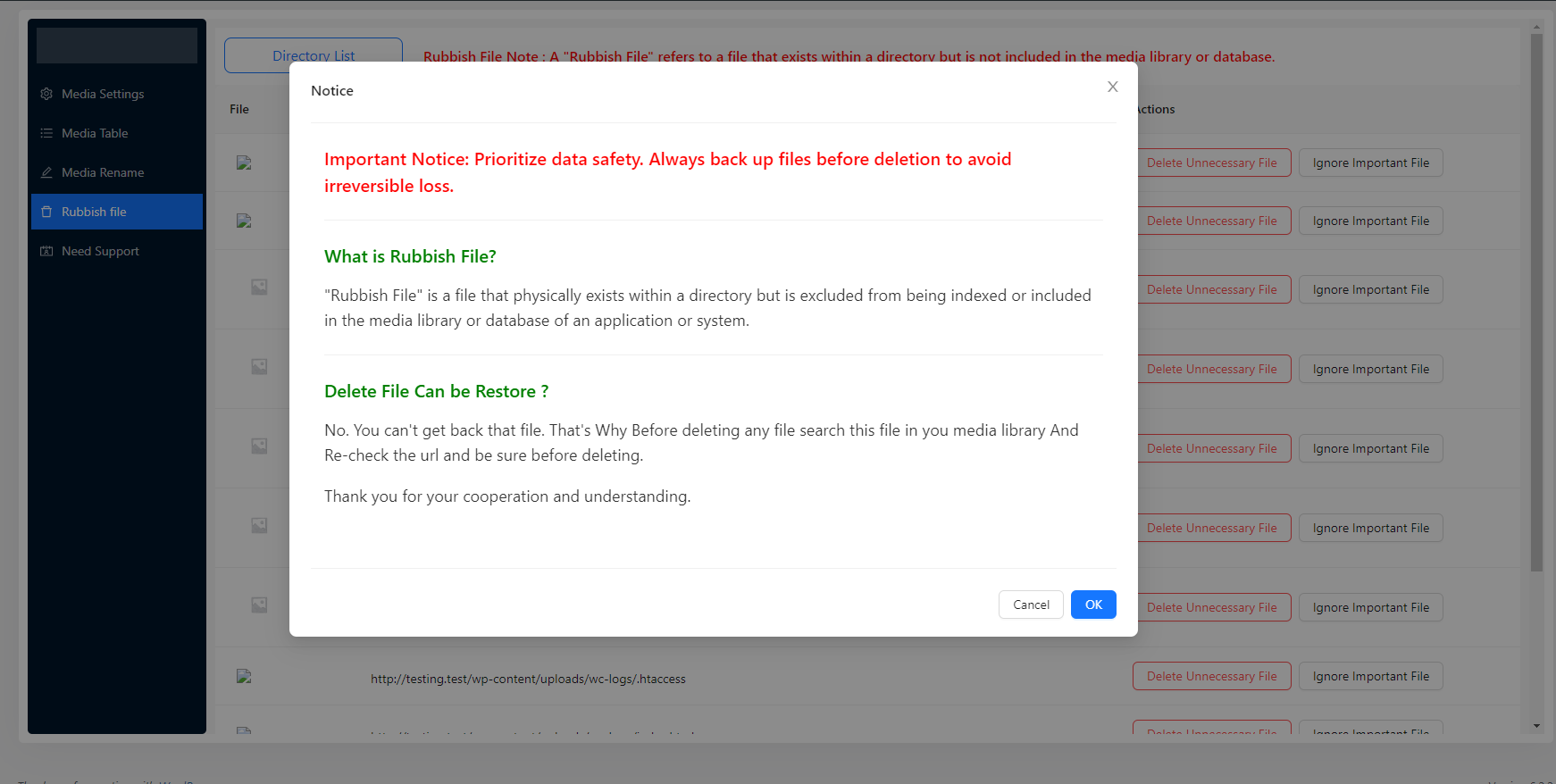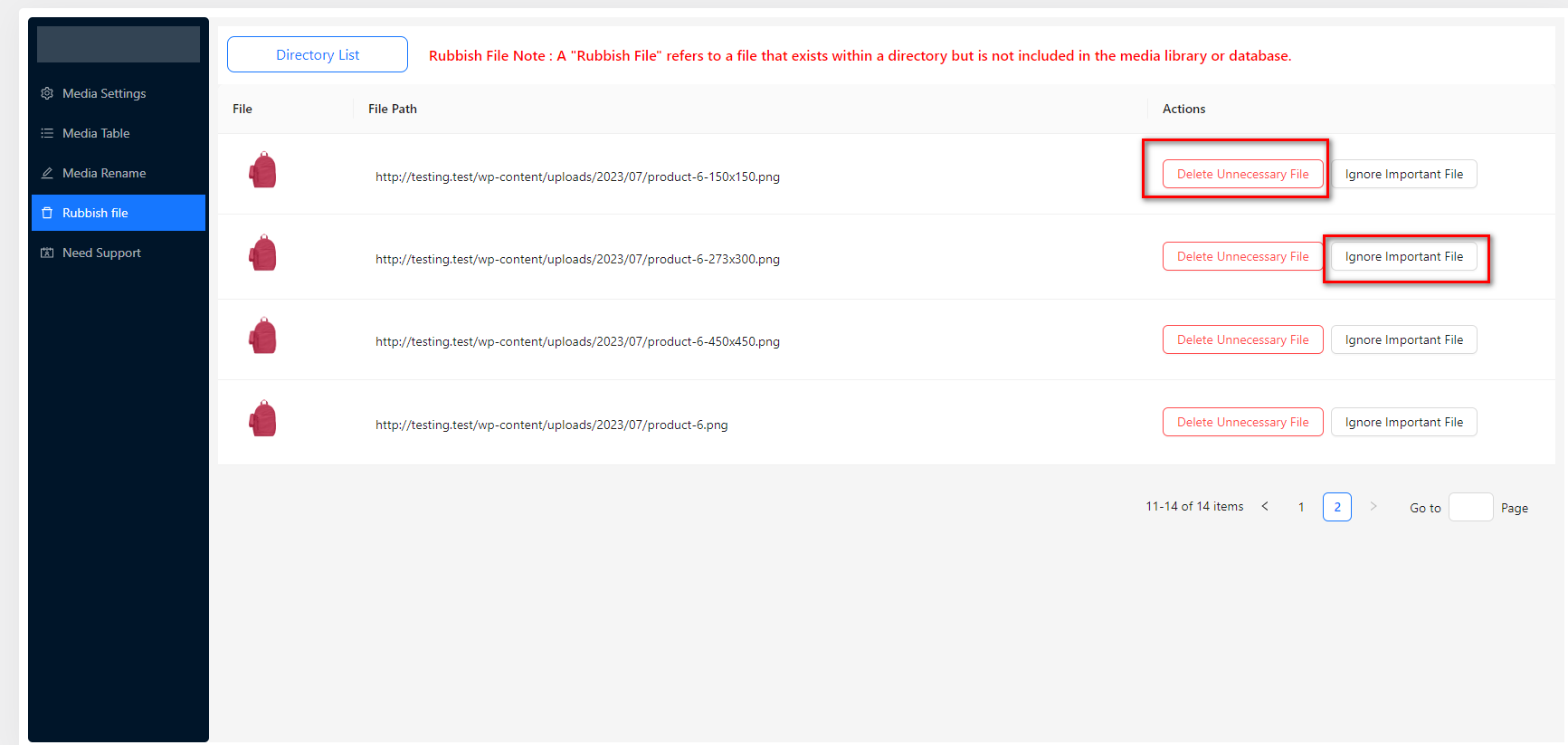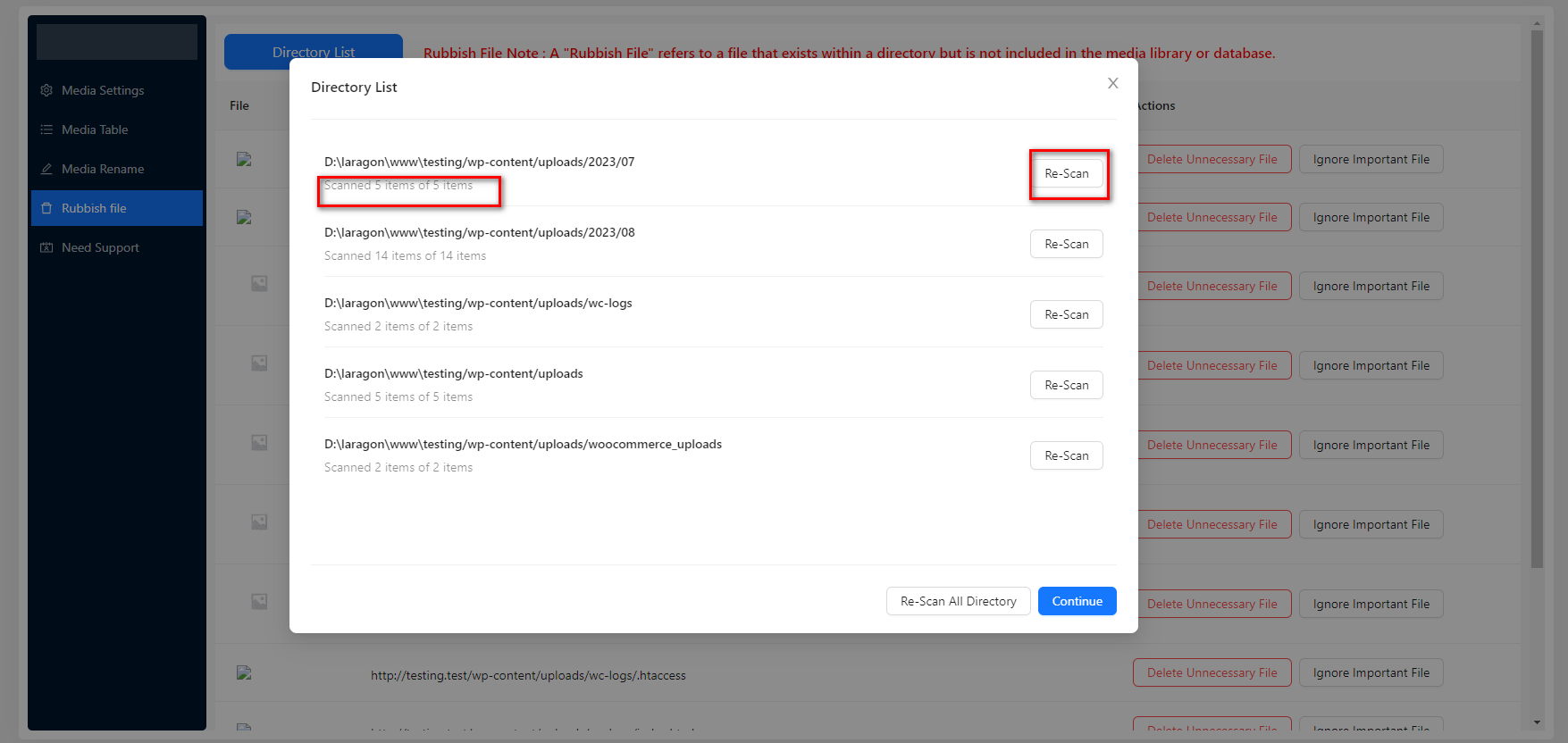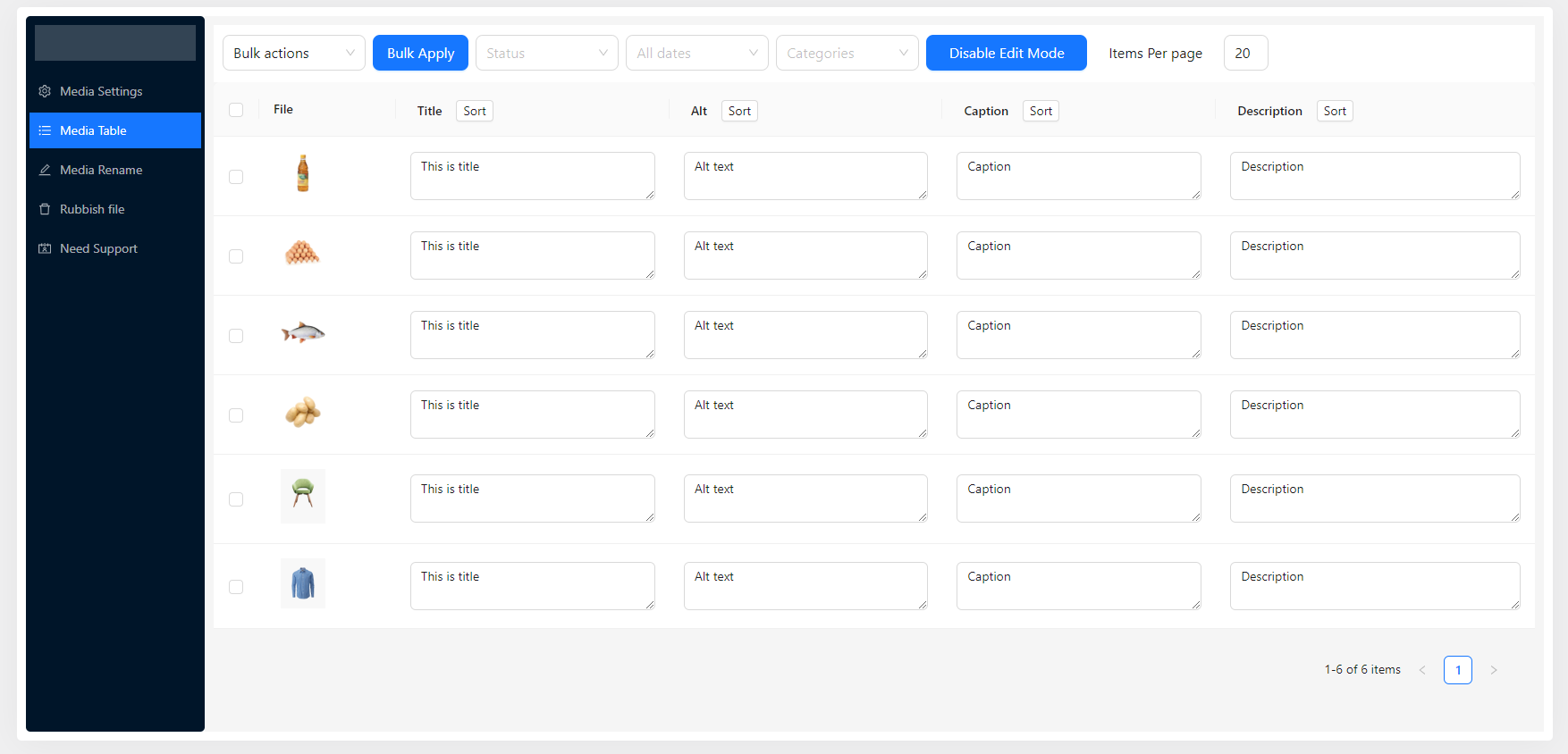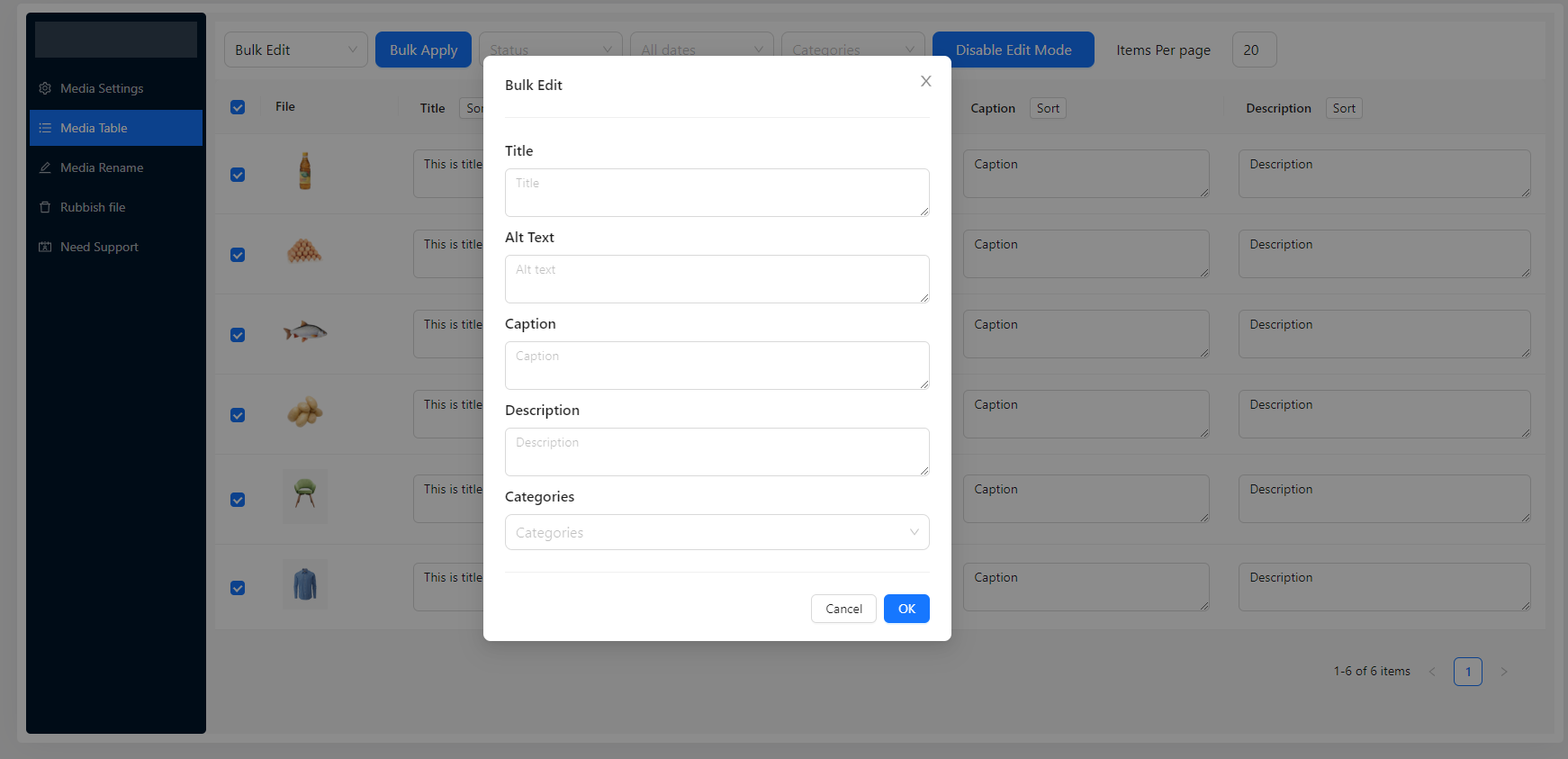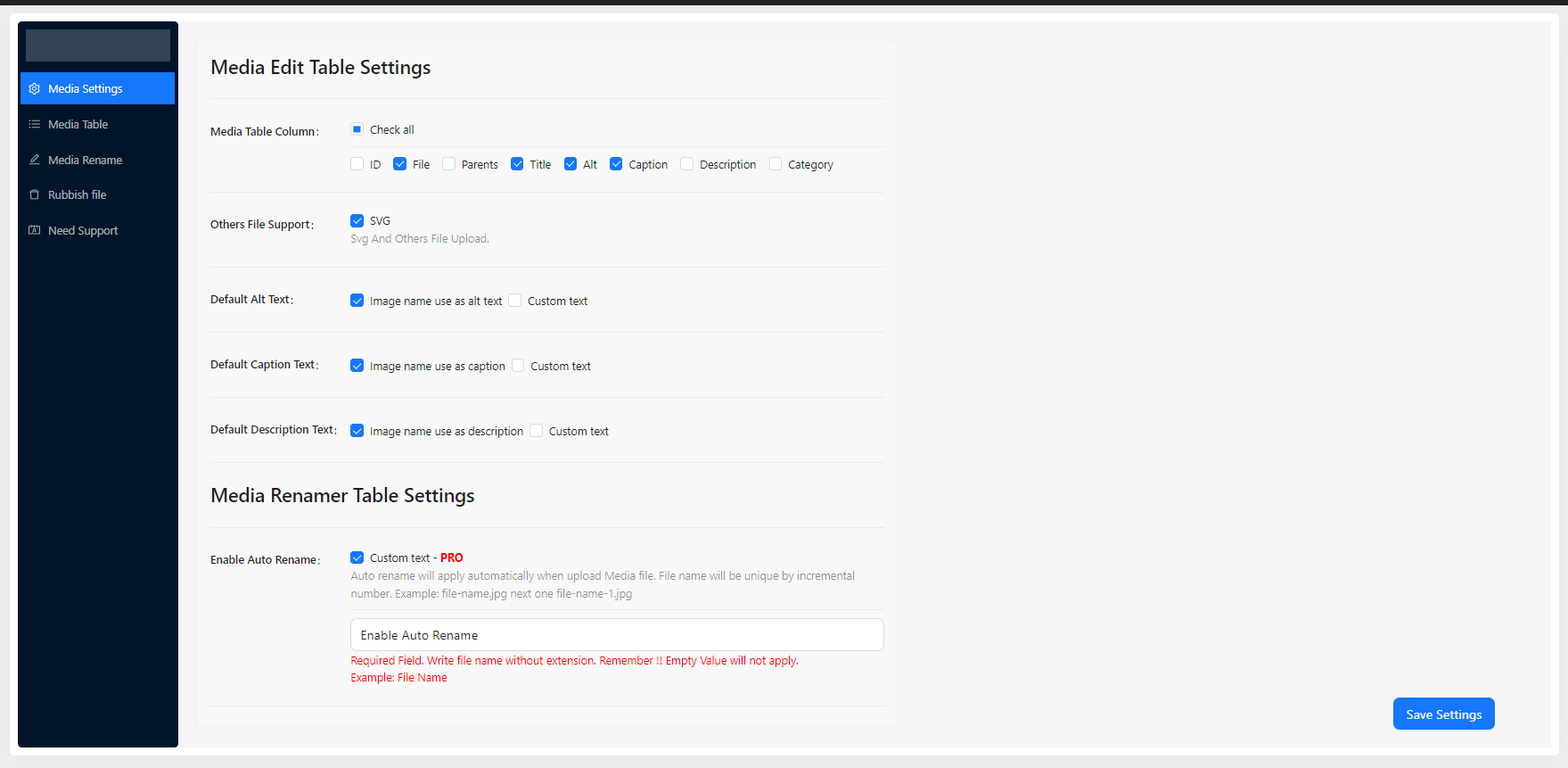Media File Rename, Find Unused File, Edit Alt, Caption, Content – Media Library Tools Plugin
Media Rename, CSV export import, find unused media, search rubbish files, support SVG, bulk edit titles, ALT tags, captions & descriptions
Media Library Tools allows users to quickly Rename Media File and update image titles, ALT text, captions, descriptions and categories for individual or bulk images in the media library.
And also allows to Search Rubbish File, SVG Support, of your media files can improve the organization and SEO score.
👉 Documentation | Get Pro 👈
🏆 Main Features
- Image SVG Support
- Individual Rename Media File
- Bulk Rename Media File
- Number your files to allow for similar filenames
- Find Unused Media File
- Filter Junk/Rubbish File By File Extension
- Bulk Or individually Edit Media Content, Title, Alt text, Caption, And Description.
- Auto input Alt text
- Auto input Caption
- Auto input Description
- Media Library Categories
- Search images by category
- Identify blank ALT tags, captions, and descriptions by sorting image data
- Move images to trash instead of permanently deleting them
- Filter and search for images by trash status
- Permanently delete trash images with one click.
🏆 PRO Features
- All free Features Included
- CSV Export-Import Media Files Facilitating Media Library Transfer Across Servers.
- Renaming using CSV
- Bulk Renaming Based on Associated Post Title
- Renaming File Prior to Uploading Based on Attached Posts Title
- Bulk Add Alt Text, Caption, and Description Based on Associated Post Title
- Assign Post Title to Alt Text, Caption, and Description Upon Image Upload
- Auto Rename By Custom Name
- Find And Delete Unnecessary / Rubbish File Bulk Mode
🏆 CSV Export/Import
The implementation of a “Media Library CSV Export/Import” feature is a significant step forward in simplifying the management of media assets and their associated data.
This feature empowers users to efficiently transfer, backup, and manage their media files, enhancing both the convenience and accuracy of data handling.
Users can export their media assets and metadata into CSV files, making it easier to transfer content between systems, collaborate on projects, or create backups. The ability to import media assets and metadata from CSV files enables bulk operations, saving users valuable time and reducing the risk of errors in data entry.
Furthermore, customizable templates allow users to specify which data fields to include or exclude, providing flexibility in data management. With streamlined access to this feature, organizations can expect improved efficiency, data accuracy, and collaboration when working with their media libraries.
👉 Video 1: CSV transfer Media between systems. 👈
👉 Video 2: Rename File, CSV Edit Title, Alt, Caption, Description. 👈
👉 Bulk Rename With CSV Import 👈
Example:
Current filename: file-name.jpg
Import CSV => brand-new-filename.jpg
🏆 Media File Rename
Optimizing media file names provides valuable SEO benefits. By using descriptive and keyword-rich filenames, search engines can better understand the content, leading to higher rankings and increased visibility.
Well-named media files enhance user experience, improving engagement and reducing bounce rates. Organized filenames make it easier for users to find and share the content, ultimately driving more organic traffic to the website.
🏆 Important Note
Renaming files can be a risky process, We suggest you before renaming at first you should practice in your staging site.
which is why it’s important to take precautions. Before renaming your files in bulk, try renaming them one by one to make sure the references in your pages are updated properly.
It’s worth noting that some plugins may use unconventional methods to encode file usage, which could cause issues with the renaming process. To ensure the safety of your files and database, it is crucial to make a backup before using Media File Renamer to its full extent. Protect your valuable media by taking these precautionary measures.
If you notice any issues with your website after renaming your media files, try clearing your cache. Cached HTML can often hold onto old references, so this simple step can often resolve any issues.
🏆 Find Unused/Rubbish File And Clean Media
Unused images are images that exist on the server but are not included in the media and database.
Finding unused or rubbish image files in the media library is essential for efficient website management. Removing unnecessary files improves site performance, load times, and user experience.
It also optimizes storage space and ensures search engines prioritize relevant content, positively impacting SEO rankings. Regular cleanups maintain a well-organized media library and enhance overall website functionality.
🏆 Numbered files
If the ideal filename already exists, a number will be appended, and increased if needs to be.
🏆 Image SVG Support
Image SVG support in the WordPress media library offers significant SEO advantages. SVG files are lightweight and scalable, improving website loading times and user experience.
SVGs are also search engine-friendly, enhancing discoverability and ranking potential. With SVG support, websites can achieve better performance and accessibility, leading to higher search engine rankings and increased organic traffic.
Additionally, SVGs provide high-quality visuals on various devices, boosting engagement and user retention.
🏆 Media Content Editing
Media Library Tools allows users to quickly update image titles, ALT text, captions, descriptions, and categories for individual or bulk images in the media library.
🏆 Media Library Categories
Adds the ability to use categories in the WordPress Media Library. When activated a dropdown of categories will show up in the media library.
You can change / add / remove the category of multiple items at once with bulk actions.
🏆 Getting Started
To start using the Media Library Tools plugin, users should first install it and then navigate to Media > Media Tools.
From there, they can begin editing individual or bulk images their metadata.
Screenshots
FAQ
To enable edit mode for a single item, users can click the “Enable Edit Mode” button.
To move images to the trash, users should navigate to Media > Media Tools and select the images they want to move by clicking the checkbox next to each image. They can then select “Move to Trash” from the “Bulk actions” menu.
To create image categories, users should navigate to Media > Media Tools and select the images they want to categorize by clicking the checkbox next to each image. They can then select “Bulk Edit” from the “Bulk actions” menu and assign the selected images to one or multiple categories.
To search for images by categories, users can find the categories box near the Filter button in Media > Media Tools.
Changelog
1.3.7 ( July 13, 2024 )
- Fixed: Media Filter Category
- Fixed: Icon Change
- Fixed: API Call issue
- Remove: UnUsed Code
- Update: Js Library Updates
1.3.6 ( Jun 06, 2024 )
- Fixed: Rename Issue
- Fixed: Settings Page UI Issue
- Remove: Remove WPML asset form Media Library tools settings pages, WPML Un-wanted Asset loaded Whole admin panel.
1.3.5 ( May 26, 2024 )
- Fixed: UI Issue
- Added: Submenu Added
1.3.4 ( May 18, 2024 )
- Added: Optimization
1.3.3 ( May 08, 2024 )
- update: Media edit user permission
1.3.2 ( May 05, 2024 )
- Support: Bulk Rename With CSV Import
1.3.1 ( April 26, 2024 )
- Fixed: Submenu Issue Fixed
1.3.0 ( March 16, 2024 )
- Fixed: Import Issue
- Fixed: Export Import Structure Change
1.2.8 ( January 22, 2024 )
- Fixed: Import Issue
1.2.7 ( January 20, 2024 )
- Fixed: Scanning time fix
1.2.6 ( January 13, 2024 )
- Fixed: Activation Time error fix
1.2.5 ( January 10, 2024 )
- Fixed: File Rename issue
1.2.4 ( January 01, 2024 )
- Fixed: SVG Issue
- Fixed: Query issue
1.2.3 ( December 23, 2023 )
- Fixed: Export Import Issue
1.2.2 ( December 13, 2023 )
- Fixed: Remove Un-use code
1.2.1 ( November 26, 2023 )
- Fixed: Admin Page Css Fix
1.2.0 ( November 9, 2023 )
- Added: CSV Export addons support
- Added: Auto add image parent post
- Fixed: Multisite issue for Unnecessary file.
1.1.12 ( October 28, 2023 )
- Fixed: Multisite issue.
1.1.11 ( October 04, 2023 )
- Fixed: Bulk Search Rubbish file error fix
1.1.10 ( September 26, 2023 )
- Support: Allow title empty.
- Added: Rubbish File Balk Search
1.1.9 ( September 16, 2023 )
- Support: Bulk Add Alt Text, Caption, and Description Based on Associated Post Title
- Fixed: Error Fix
1.1.7 ( September 12, 2023 )
- Fixed: Rename By Post Title
1.1.6 ( September 11, 2023 )
- Fixed: Menu style change
1.1.5 ( September 06, 2023 )
- Fixed: Post id Error
- Fixed: Alt text Issue
- Fixed: Modal issue
- Fixed: Message text
1.1.4 ( August 27, 2023 )
- Added: Parent Post Url
- Title: Added Url For Title
- Fixed: Media content Issue
1.0.0 ( MARCH 07, 2023 )
* Initial Plugin.