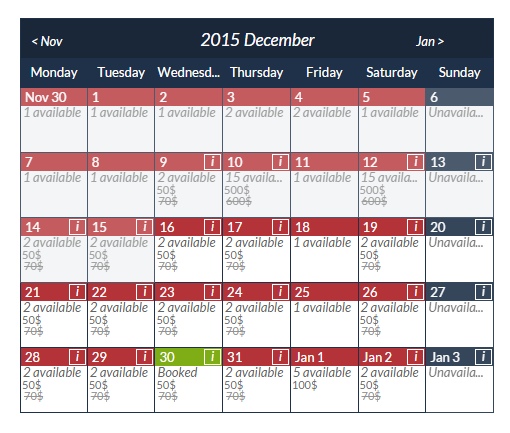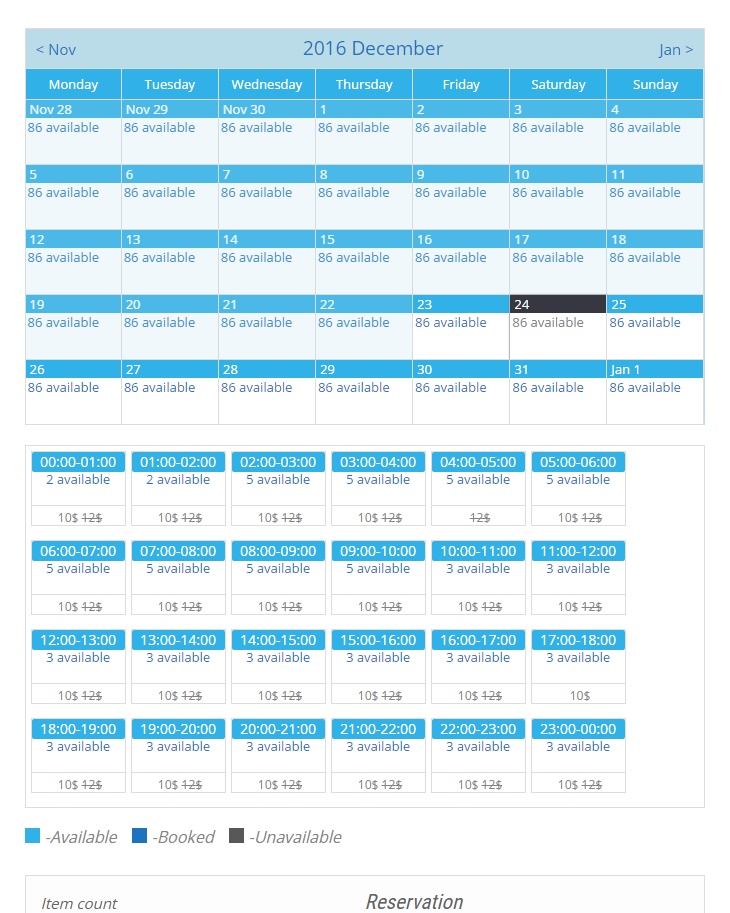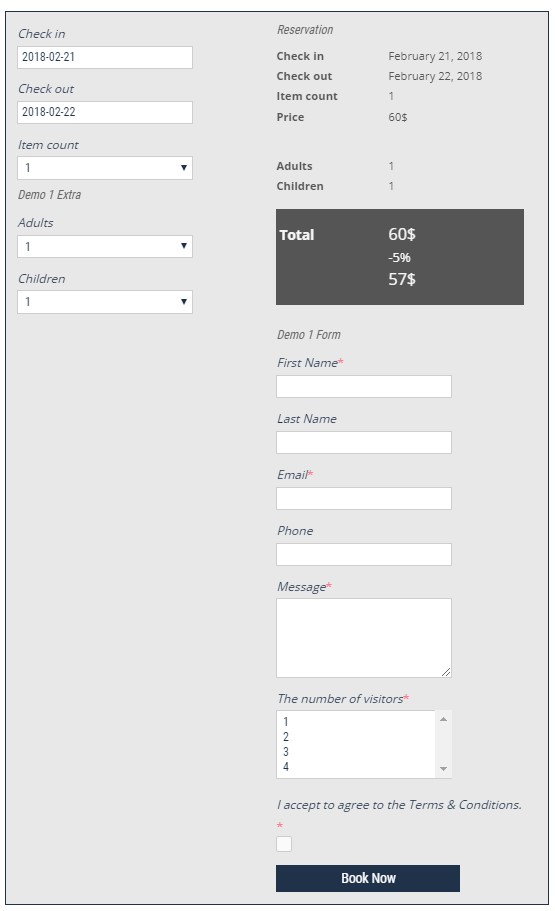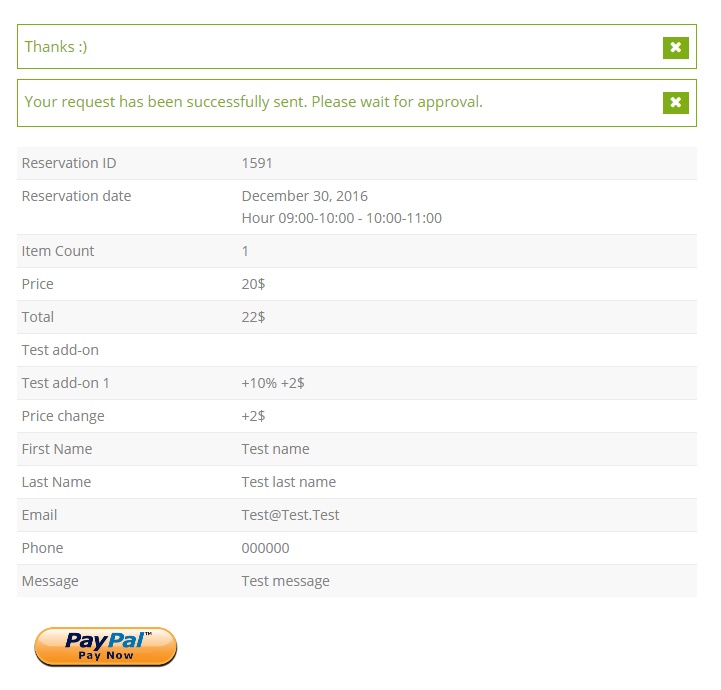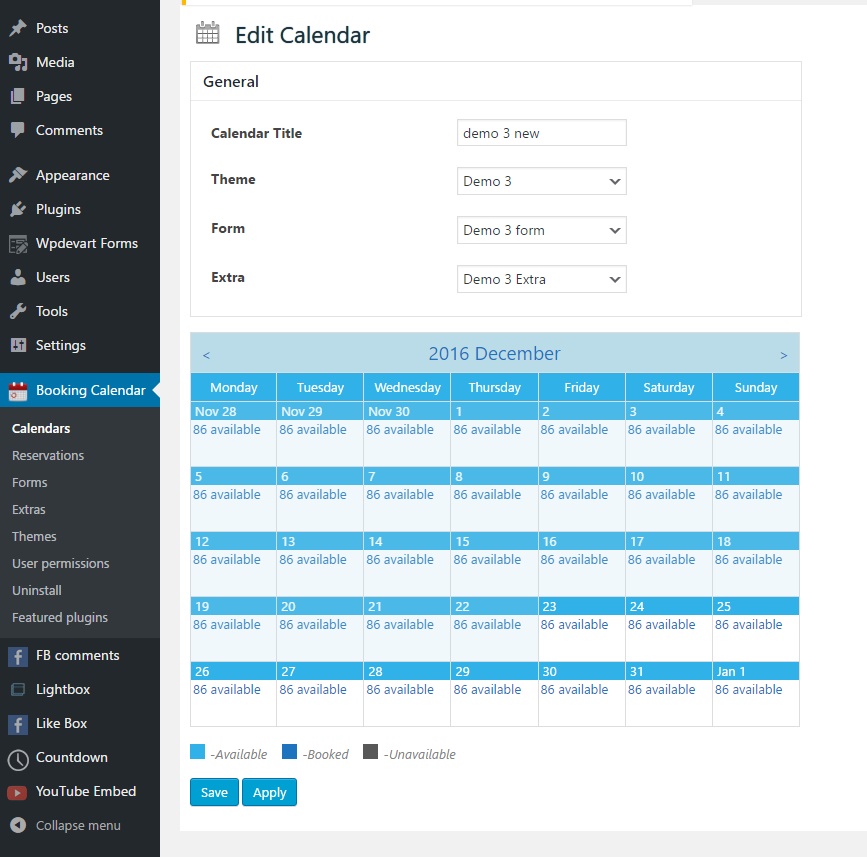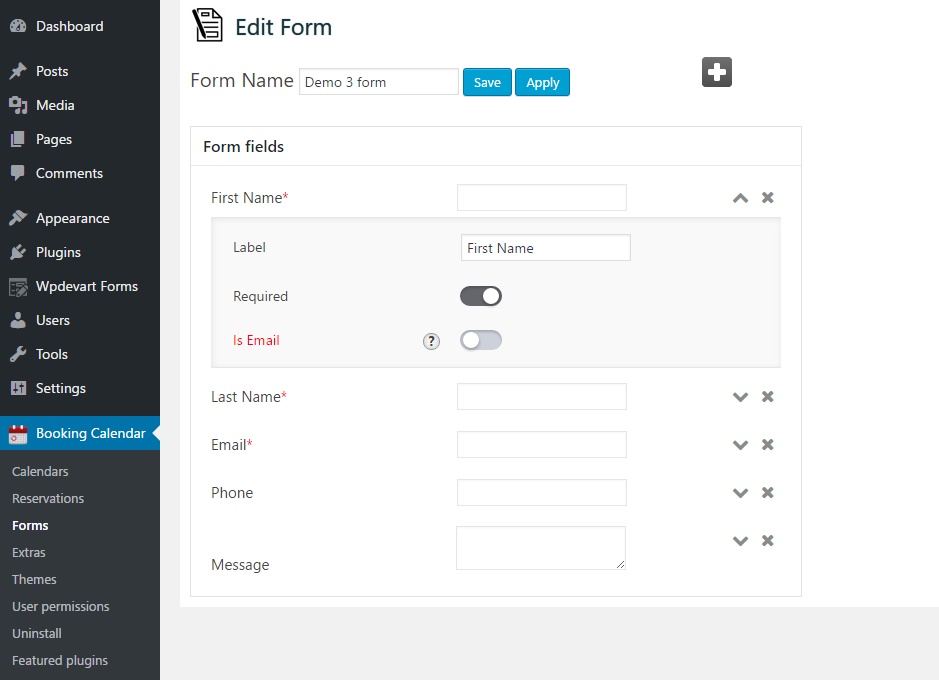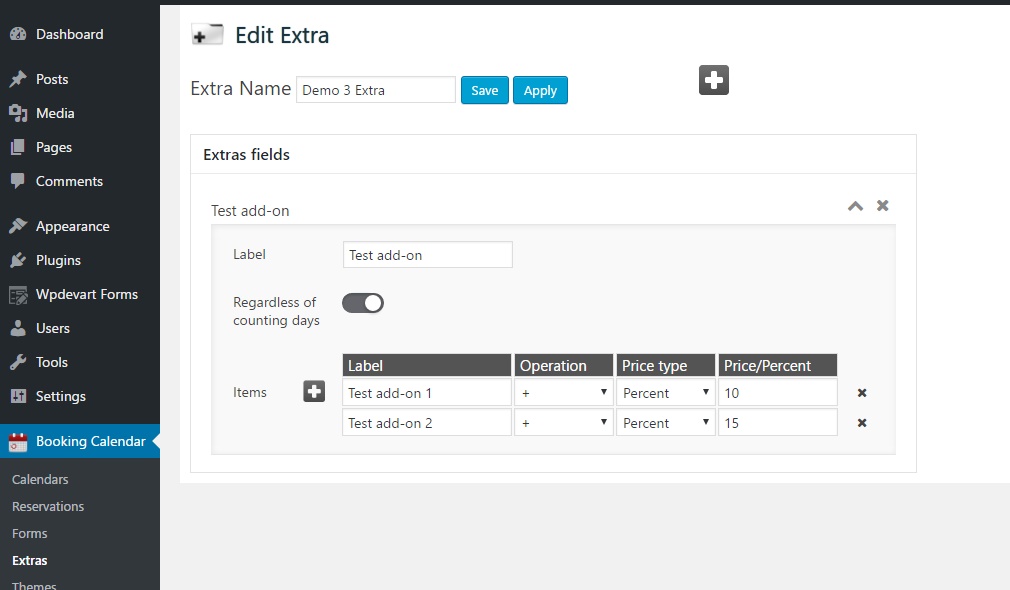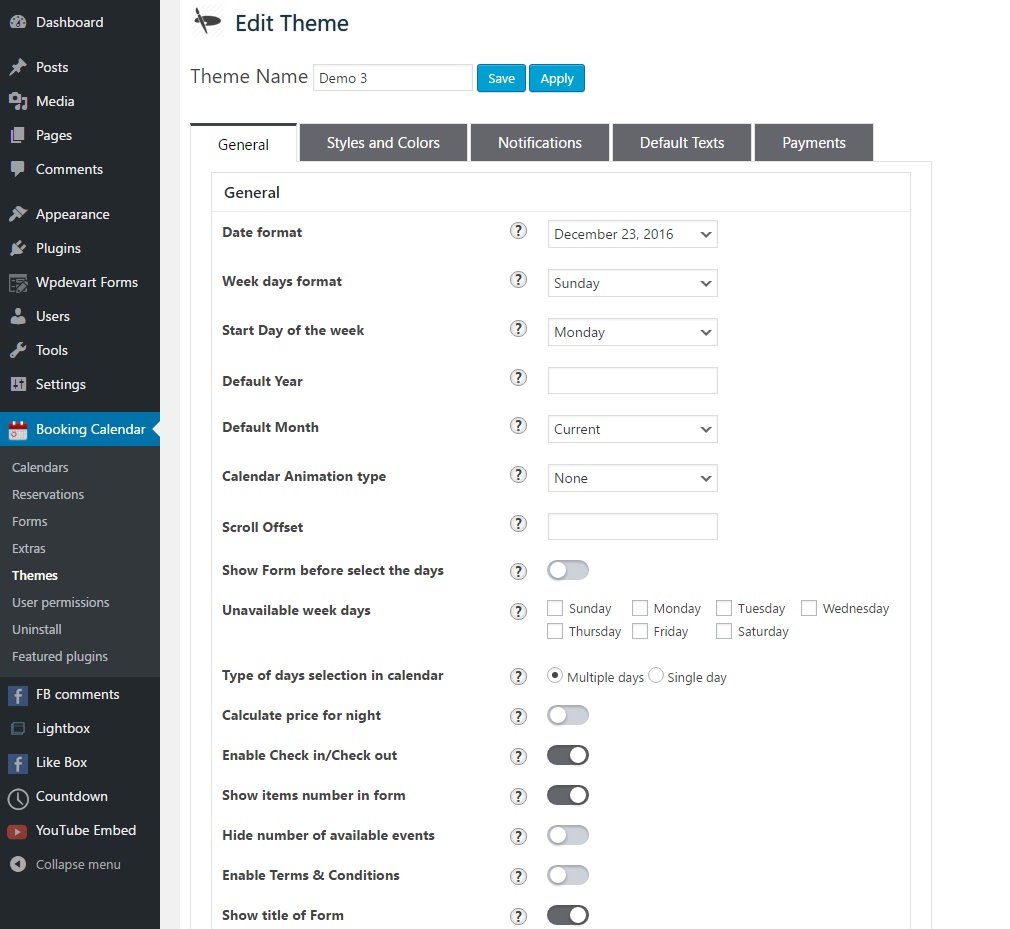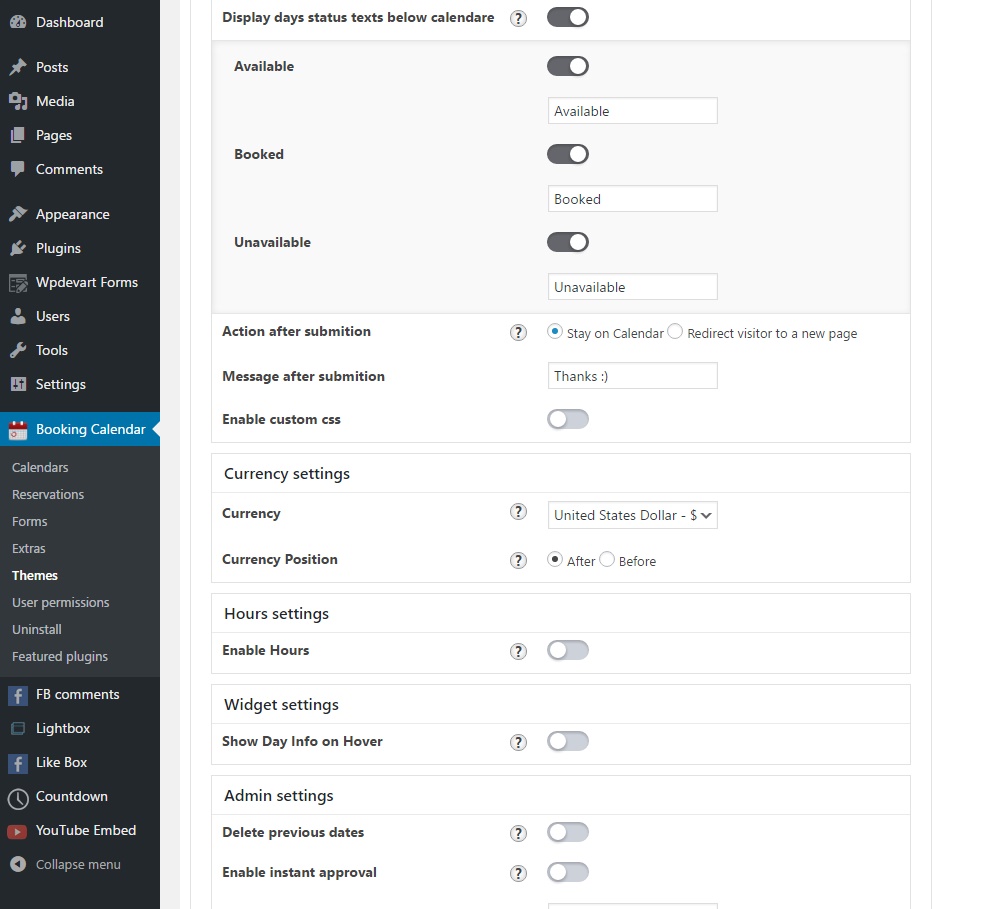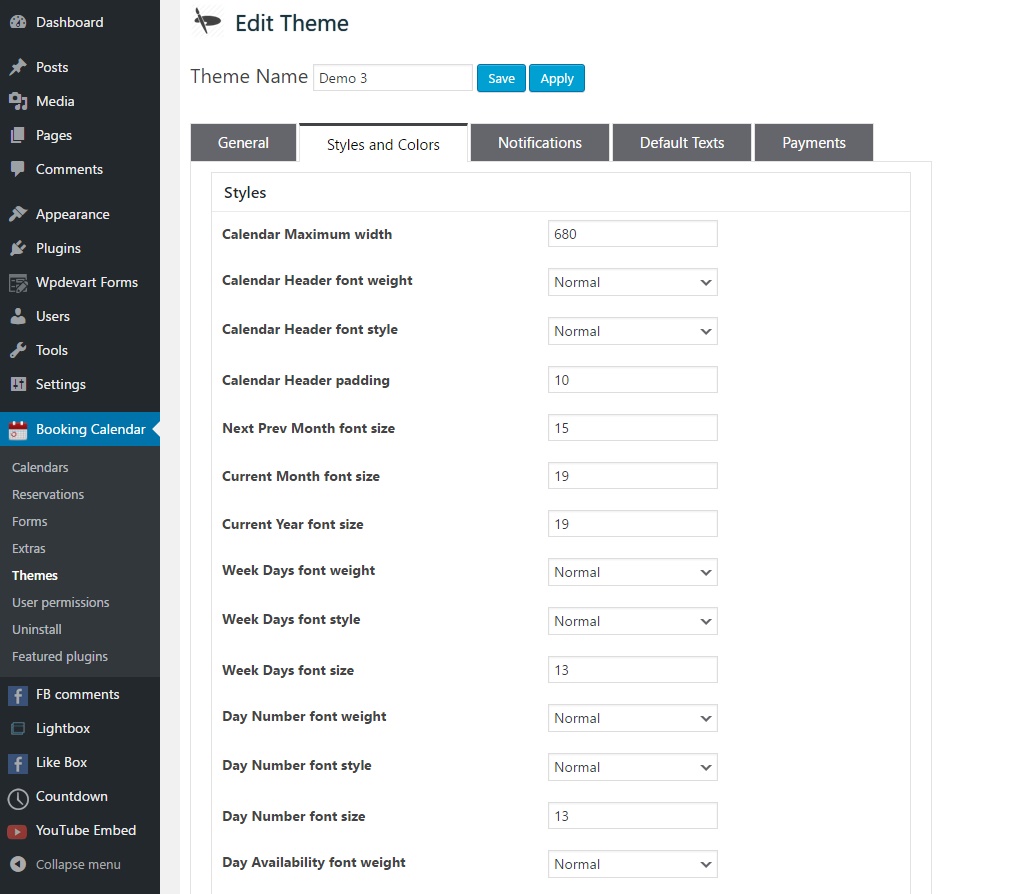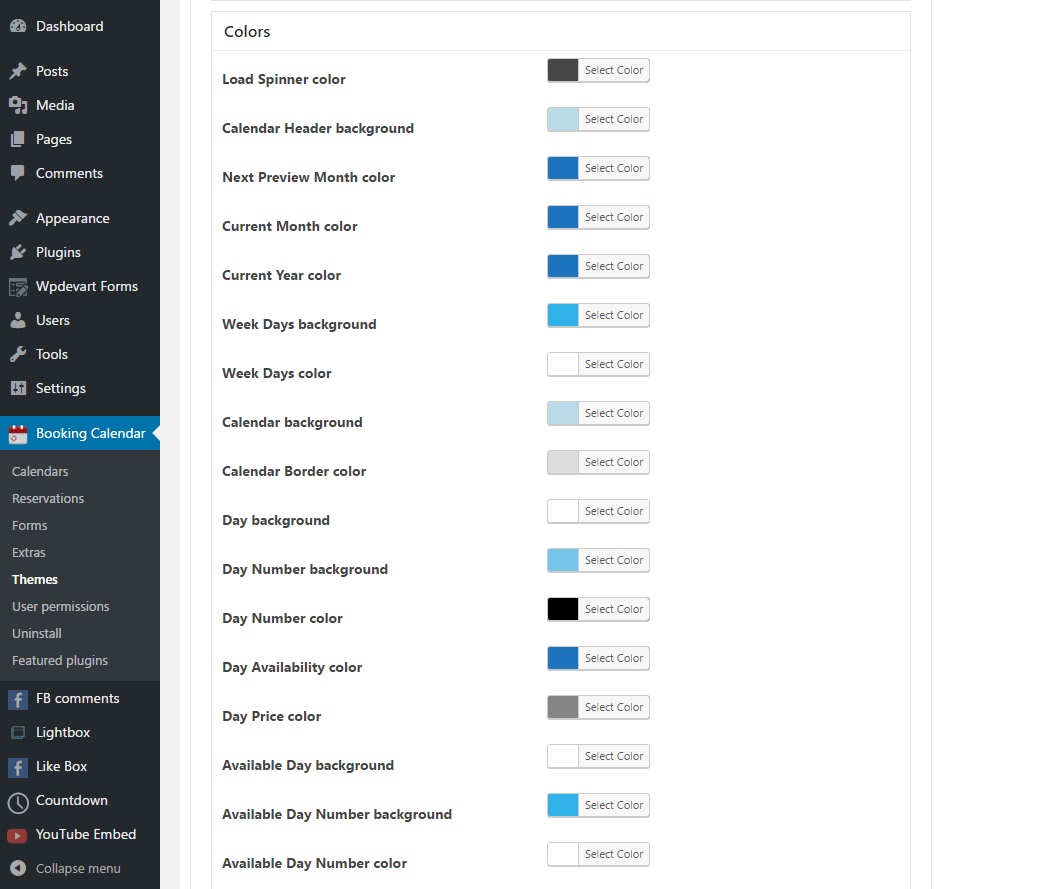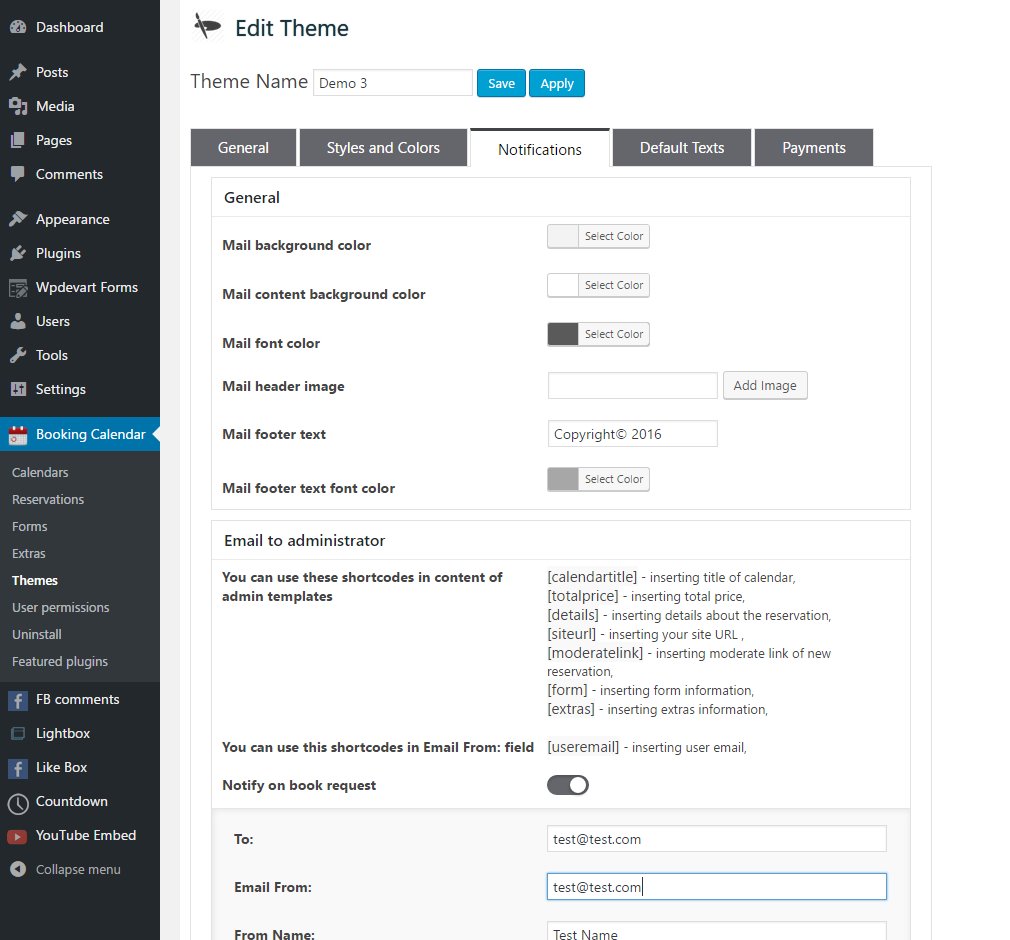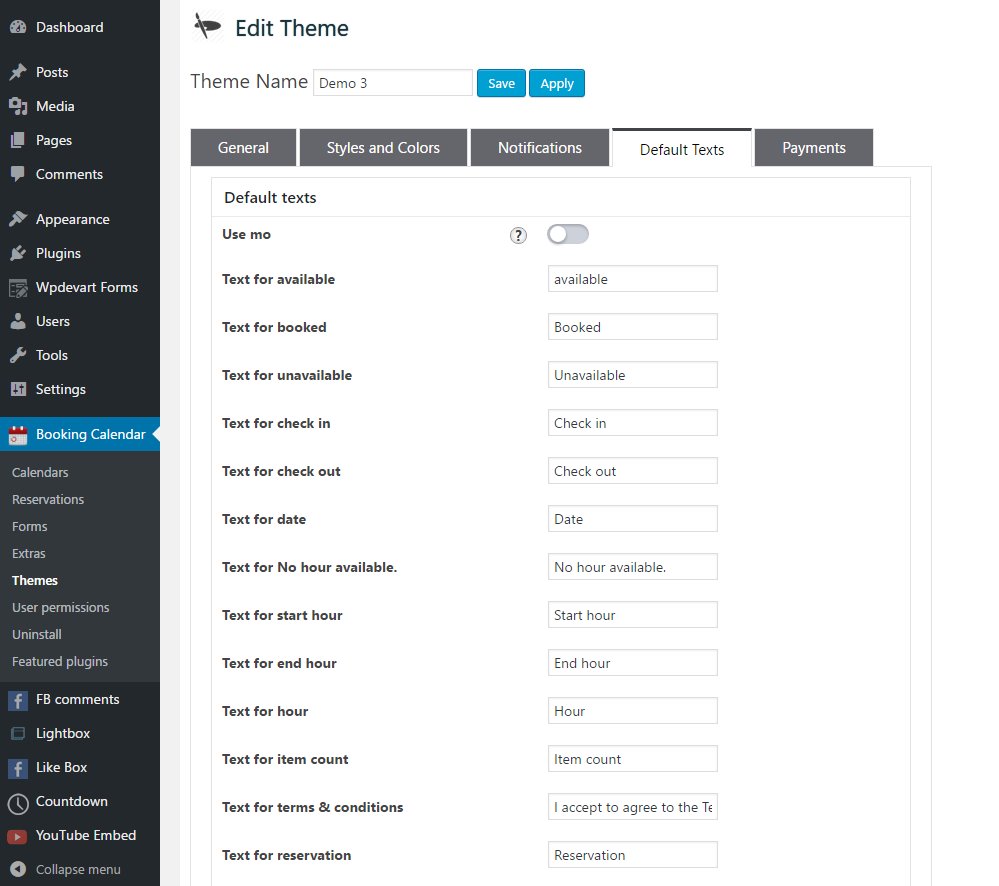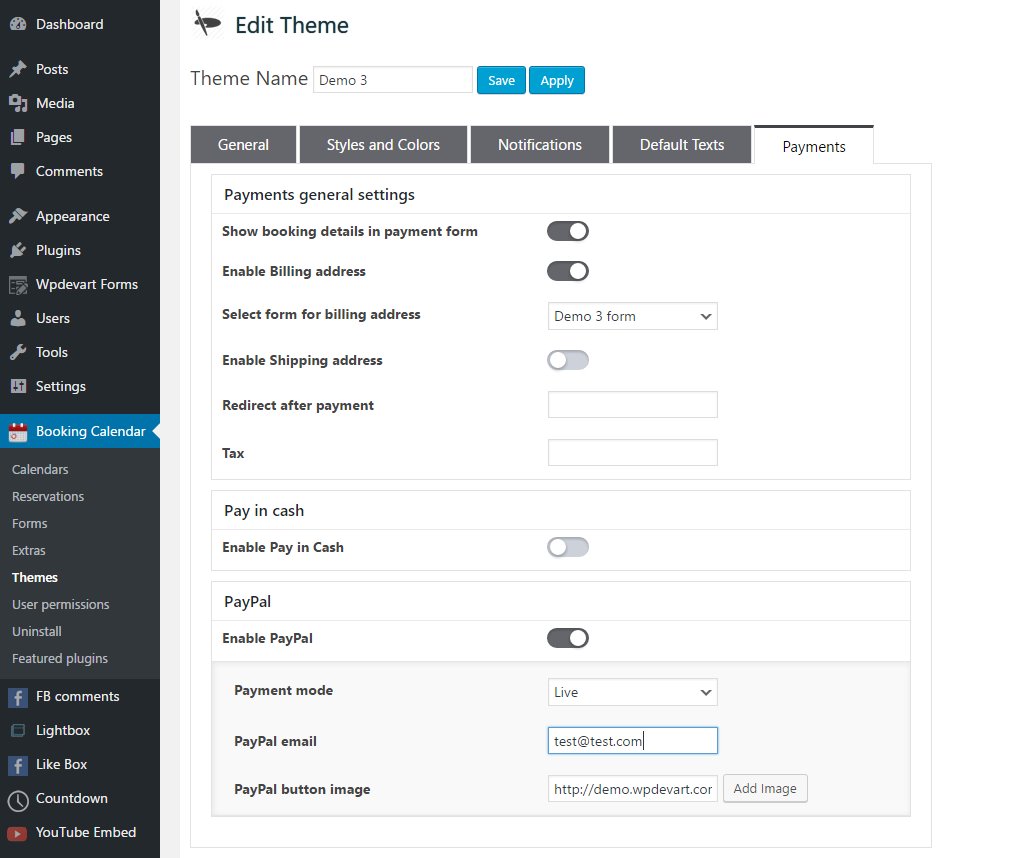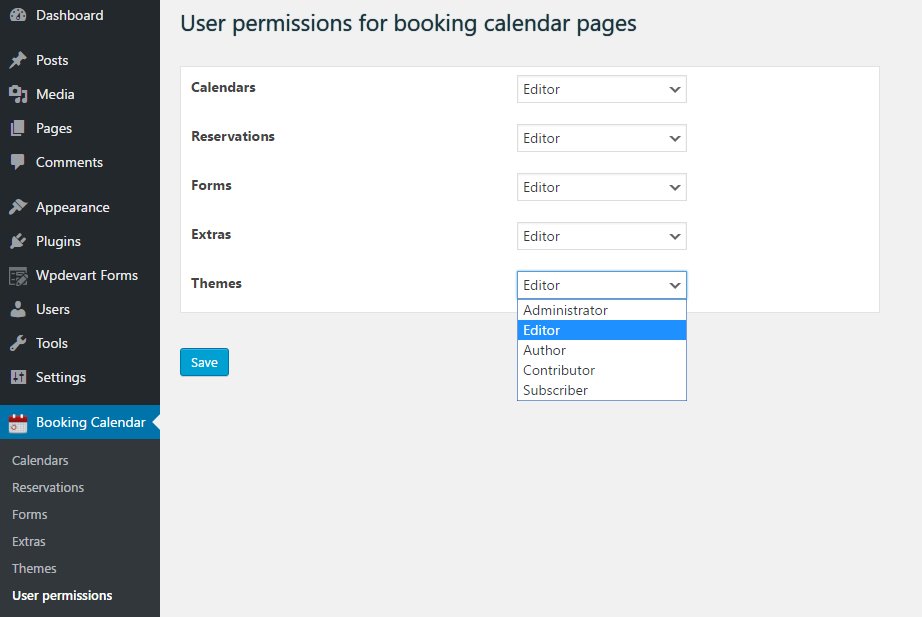Booking calendar, Appointment Booking System Plugin
Booking calendar plugin is an awesome tool for creating appointment booking calendars and Scheduling systems in a few minutes.
Booking Calendar plugin is an nice and user friendly tool for creating reservation systems for your WordPress website. Create any type of scheduling calendar just in a few minutes.
There is a lot of settings and useful functions that you can use.
View our plugin Demo pages:
Our plugin have a lot of great features that you will like. Below we described some of useful features of our plugin.
Features of Free version
- Easy install and use
- Works great with all WordPress versions
- Fully Responsive
- Unlimited Forms and Extras
- Reservation Calendars in Widgets
- Ability to set days availability(Available, Booked, Unavailable) and Price
- Ability to change Date format, Week days format
- Ability to set Start Day of the week
- Ability to select Unavailable week days
- Ability to change days selection type(Multiple days or Single day selection)
- Ability to show/hide “Check in/Check out”, “Number of items”, Form and Extras titles
- Ability to send email notification to user and administrator after book request submited or approved
- Ability to send email notification to user after book request canceled or deleted(rejected)
- Ability to add unlimited text, checkbox, select and TextArea fields to the Form
- Filters for searching reservations
- Reservation single View
- Ability to set Multiple choice for select field
- Ability to set Required option for each field in form
- Ability to create unlimited Themes
- Ability to approve book request instantly
- Ability to set scroll offset
- Ability to change the currency and default texts
- Ability to Enable/Disable Terms & Conditions
- Ability to show day info on hover for widget
- Uses CSS3
- User friendly back-end
- Tested on popular WordPress themes
You can upgrade the free version to Pro version to add some great features.
Features of Pro version
- Fully design customization
- Ability to book events by hours
- User permissions
- Ability to set day Marked Price
- Operation type(+/-) for Extra fields
- Price type(price/percent) for Extra fields
- Ability to change price and percent for Extra field
- Reservation Month View
- Ability to redirect visitor to a new page after submission
- Ability to add Information for users and administrators
- Ability to set Maximum width
- Ability to change font size, font weight and font style of elements
- Ability to set Info Border radius, default Year and Month, background color, all fields background colors, text colors
Features of Extended version
- Multi-User functionality
- Different values for different days of week
- Google ReCaptcha
- Ability to use Discount option depending on the days
- Minumum day(hour) value
- Maximum day(hour) value
- Ability to edit Reservations from admin panel
- Payment System
- Pay in cash functionality
- Integrated with PayPal
If you have any type of question occuring our plugin contact us at our plugin SUPPORT FORUM.
This plugin is one of the most important tool for any reservation website. Scheduling engine is an handy tool for creating any type of Scheduling system(for example Hotel and Restaurant booking, salon booking, meeting room booking, travel and tour shedulding, service and seat shedulding, car rent, event booking …).
You can also use our plugin for cottages, hotel rooms, houses, villas, apartments, bikes, technics, pools, beauty salons, spas, massage therapists, coaching, phone advice, consultation, conference, course, fitness center, yoga class or gym reservations. Our plugin will be helpful if you have one of this professions – doctor, dentists, clinic, medical, photographer, lawyer etc.
Step by step guide
Calendars Page
On this page you can add new Scheduling Calendars, edit or delete existing.
Click “Add” to create new one.
Type the name. Then choose Theme,Form and Extra.
Then select the date(click on the start date, then click on the end date, if you need to select days from next months as well, then click on start date and change month from top and then select the end date)
After you selected date you will see this options
- Set days availability – Set days status using this option(Available, Booked, Unavailable).
- Number Available – Set the number for available things(rooms, place or anything that users should book) in a day.
- Price – Type the price for one day.
- Marked Price – Type the marked price for one day.
- Information for users – Type here information for your users(they will see it on front-end).
- Information for administrators – Type here information for administrators(administrators will see it from admin panel).
Reservations Page
On this page you can Approve, Reject, Cancel, Delete or just view Reservations.
First you need to select the calendar you want to check(from top).
Then you need to select the reservation and then change the status(also, you can select several reservations and then change their statuses from top).
If you want to see details then open it from top right side.
You can use filters page to find reservations you need quickly and easier. Use the Status, select the Period or use search field.
Also, use the Month View, we think it’s an handy function.
Forms Page
On this page you can add new Forms, edit or delete existing Forms.
Click “Add Form” to create new Form.
Type new form name. Then click on “Plus” button to add new fields or edit the default existing fields.
You can add 4 different type of fields. You can add simple text field, TextArea, Checkbox and Select fields.
Open the field option from left for editing texts or selecting option.
Don’t forget to save the new form that you have created.
Extras Page
On this page you can add new Extras, edit or delete existing Extras.
Click “Add Extra” to create new Extra.
Type new extra name. Then click on “Plus” button to add new Extra fields or edit the default existing Extra fields.
Open the extra field option from left, then set the option or remove the Items.
Also, check the options for every item. Type the Label, choose the Operation type, choose Price type, type the Price/Percent.
Save the new Extra field.
Themes Page
On this page you can add new Themes, edit or delete existing Themes.
Click “Add Theme” to create new Theme.
Type new theme name.
Then edit the General options.
You can set a different options for theme from this page such as Date format, Week days format, Start Day of the week, Enable instant approval and other options .
Options like
Then open Styles and Colors tab and configure some design options.
You can set the Maximum width, font sizes, colors, background color and other design settings.
Then open Notifications tab and configure it.
From here you can edit(disable) all notifications that users or administrator will receive.
Then open Default Texts tab and configure it.
You can change the default texts from here.
At the end save the new Theme.
User permissions Page
On this page you can set your users permissions.
You can change users permission for our plugin all pages.
For example if you set user permission for Forms page to “Editor” Role, then all users that have this Role can get access for this page.
Uninstall Page
On this page you can remove our plugin, but if you uninstall the plugin this way then you will delete all Database Tables.
If you think that you can use our plugin in future then don’t use this page for uninstalling our plugin(use the WordPress plugins standard page for removing the plugin).
Featured Plugins Page
On this page you can check our Featured plugins.
If you have any type of question occuring our plugin contact us at our plugin SUPPORT FORUM.
Installation
First of all download the plugin ZIP file.
- Log in to your WordPress admin panel.
- Go to your Plugins page, then click Add New > Upload Plugin.
- Click “Choose file” then select the WordPress Booking Calendar plugin zip file.
- After that Install and activate our plugin.
Screenshots
FAQ
Our plugin is an user friendly tool, but here you can check some frequently asked questions.
If you need to select several days then click on the starting date, then click on the end date.
If you need to select several months, then click on the starting date, then change month from top, then click on the end date.
If you need to select one day, then you should click twice on date you need.
First of all you need to go to the Theme Settings admin page. Edit the existing theme or create new one. Find this option from General settings Tab – “Enable Hours” and activate it. Then use the default hours or create hours yourself, after that save the theme.
Then go to calendars page and edit the existing or create new one. After that choose the hours theme you created and configure the other settings.
You need to configure the notifications from our plugin Themes page. Go to Themes page, then open the Notifications tab and configure it.
Make sure that you have filled all field in Notification settings page. If after that you still have any issue with Notifications, then contact us and we will fix it.
You can do that with our plugin. Select days then set the options for selected date. Then click Apply.
Then select another date again and set the option for this date. In this way you can set any option for any date.
Also, for example, if you need to set different option for only one day in month or year, then you need to select the hole month or year, then set the options and click Apply.
Then you need to select the day you need and set the option.
The configured days are editable as well.
You can create as many themes as you need.
You can create as many forms as you need.
You can create as many extras as you need.
You need to type the emails and message boxes, after that notifications should work correctly.
If after that you still have any issue with notifications, then contact us and we will fix the problem.
Our plugin supports PayPal payments, that’s mean users can also use their credit cards when they pay via PayPal.
You need to select the .zip file only, there is no need to extract the zip file, just upload it
Contact us at [email protected] and we will send you the pro version.
First you need to select the “Enable Hours” option from Theme settings page(from General tabe).
Then add default hours or add single hour as you need. After that configure the other options. Then create new calendar and select the new created Hours theme.
Yes dear users, you need to pay only one time for our pro version.
Changelog
1.0.0
- Initial version.
1.0.1
- Bug fixed.
1.0.2
- Bug fixed.
1.0.3
- Fixed notices.
1.0.4
- Fixed bug.
1.0.5
- Added animations.
1.0.6
- Bug Fixed(Extra fields).
1.0.7
- Bug Fixed.
1.0.8
- Bug Fixed.
1.0.9
- Made some changes in plugin files.
1.1.0
- Added new translation file.
1.1.1
- Added new language.
1.1.2
- Added new translation file.
1.1.3
- New language added.
1.1.4
- New language added.
1.1.5
- Added new files.
1.1.6
- Added new translation.
1.1.7
- Added new translation files.
1.1.8
- Edit notices.
1.1.9
- Edit options.
1.2.0
- Added new features.
1.2.1
- Edit translation files.
1.2.2
- Bug Fixed.
1.2.3
- Edit translation files.
1.2.4
- Remove image file from featured plugins images folder.
1.2.5
- Edit translation files.
1.2.6
- Bug Fixed.
1.2.7
- Added translation files.
1.2.8
- Added new language.
1.2.9
- Added new language file.
1.3.0
- Added new language file.
1.3.1
- Made some language changes.
1.3.2
- Edit tranlations.
1.3.3
- Added new language file.
1.3.4
- Made some language changes.
1.3.5
- Edit translation files.
1.3.6
- Fixed bug.
1.3.7
- Fixed bug.
1.3.8
- Translations update.
1.3.9
- Added new language.
1.4.0
- Bug fixed.
1.4.1
- Bug fixed.
1.4.2
- Added new language file.
1.4.3
- Bug fixed.
1.4.4
- Translation files update.
1.4.5
- Bug fixed.
1.4.6
- Added new words in translation files.
1.4.7
- Bug fixed.
1.4.8
- Bug fixed.
1.4.9
- Fixed issues in code.
1.5.0
- Added new translation.
1.5.1
- Fixed single day select bug.
1.5.2
- Added featured plugin to the list.
1.5.3
- Added new translation file.
1.5.4
- Added new language file.
1.5.5
- Bug fixed.
1.5.6
- Edit translation files.
1.5.7
- Added new language.
1.5.8
- Added new options.
1.5.9
- Edit translation words.
1.6.0
- Added new translation file.
1.6.1
- Added new features.
1.6.2
- Edited translation words.
1.6.3
- Bug fixed in reservation page.
1.6.4
- Added new language.
1.6.5
- Fixed some bugs.
1.6.6
- Updated translation files.
1.6.7
- Fixed issues.
1.6.8
- Added new language.
1.6.9
- Fixed bugs.
1.7.0
- Added translation languages.
1.7.1
- Added translation file.
1.7.2
- Added new texts for translation.
1.7.3
- Fixed notice.
1.7.4
- Added new feature.
1.7.5
- Added new options.
1.7.6
- Edited function names.
1.7.7
- Added comments for developers.
1.7.8
- Added new functionality.
1.7.9
- Added text in code.
1.8.0
- Fixed bug.
1.8.1
- Added translation languages.
1.8.2
- fixed notices.
1.8.3
- Changed some translation words.
1.8.4
- Added translation words.
1.8.5
- Added new language.
1.8.6
- Added translation languages.
1.8.7
- Fixed bug.
1.8.8
- Changed some translation words.
1.8.9
- Added translation words.
1.9.0
- Added new language.
1.9.1
- fixed notices.
1.9.2
- Added translation languages.
1.9.3
- Fixed bug.
1.9.4
- Added new feature.
1.9.5
- Added new language.
1.9.6
- Added translation words.
1.9.7
- Changed some translation words.
1.9.8
- Fixed bug.
1.9.9
- Added translation languages.
2.0.0
- Added translation words.
2.0.1
- Fixed notices.
2.0.2
- Added new feature.
2.0.3
- Fixed bugs.
2.0.4
- Added new functionality.
2.0.5
- fixed notices.
2.0.6
- Added translation language.
2.0.7
- Added new language files.
2.0.8
- Fixed some notices.
2.0.9
- Added new language.
2.1.0
- Changed some translation words.
2.1.1
- Fixed some errors.
2.1.2
- Added new words to translation files.
2.1.3
- Added new features.
2.1.4
- Fixed url issues.
2.1.5
- Added comments for developers.
2.1.6
- Changed some option values.
2.1.7
- Added function names.
2.1.8
- Fixed issues.
2.1.9
- Added featured plugin.
2.2.0
- Fixed some notices.
2.2.1
- Fixed some errors.
2.2.2
- GDPR.
2.2.3
- Fixed issues.
2.2.4
- Added comments for developers.
2.2.5
- Added function names.
2.2.6
- Fixed notices.
2.2.7
- Added new language file – pl_PL.po
2.2.8
- Changed comments from code for developers.
2.2.9
- Added export feature for Extended version.
2.3.0
- Added new language file – booking-calendar-hy.po(Armenian).
2.3.1
- Added new translation words and changed “tested up to” part.
2.3.2
- Added new translation words for two languages.
2.3.3
- Added translation words for several languages.
2.3.4
- Improved: Change file_get_contents to wp_remote_get
2.3.5
- Fixed: Issue with reservation database update.
2.3.6
- Fixed: Version in database.
2.3.7
- Fixed: Custom Css issue.
2.3.8
- Fixed: Extras issue.
2.3.9
- Added: Extras, Form and Themes duplicate functionality.
- Added: Multilingual fields functionality for Extras and, Form.
2.4.0
- Added: Export by filter.
- Fixed: Custom Css issue.
2.4.1
- Fixed: Currency.
2.4.2
- Add: Week days format on mobile.
2.4.3
- Added new translation words for French and Russian languages.
2.4.4
- Change admin styles.
2.4.5
- Changed featured image name and icon.
2.4.6
- Added: Support link.
- Fixed: Uninstall and deactivate.
2.4.7
- Added new translation words.
2.4.8
- Fixed: Weekdays translation.
2.4.9
- Added translation words for Italian language.
2.5.0
- Fixed: Timezone.
2.5.1
- Added: New reservations count to the admin menu.
2.5.2
- Added: Multilingual mail content.
2.5.3
- Fixed currency error.
2.5.4
- Remove session.
2.5.5
- Fixed date bug.
2.5.6
- Fixed conflict with theme.
2.5.7
- Fixed current month in admin.
2.5.8
- Fixed issue in Global Settins and User Permissions pages.
Fixed export issue.
2.5.9
- Fixed current month issue in admin.
2.6.0
- Fixed export issue.
2.6.1
- Added support URL in admin menu..
2.6.2
- Fixed PHP notice.
- Added: Show all details button in reservations page.
2.6.3
- Changes for PHPMailer library update.
2.6.4
- Fixed issue with WordPress 5.5 verison.
2.6.5
- Fixed email subject issue.
2.6.6
- Added messages position option.
2.6.7
- Added minimum item count option.
2.6.8
- Added draggable functionality for form items, and extra items.
- Added user information on the Calendar.
2.6.9
- Fixed database issue.
2.7.0
- Fixed string tranlations.
2.7.1
- Added translation words.
2.7.2
- Added translations.
2.7.3
- Added language info in reservation
- Added Database alter option
2.7.4
- Added translations.
2.7.5
- Added icons.
2.7.6
- Added new language files.
2.7.7
- Added option “Change month with select”.
2.7.8
- Added new translation words.
2.7.9
- Translation improvements.
2.8.0
- Changed the featured plugins icons.
2.8.1
- Added new featured plugin.
2.8.2
- Added new language files.
2.8.3
- Edited language files.
2.8.4
- New featured plugin added.
2.8.5
- Edited the translation files.
2.8.6
- Added new icons for featured plugins.
2.8.7
- New design for the featured plugins page.
2.8.8
- Added new translation words – Russian, Danish.
2.8.9
- Added new translation words.
2.9.0
- Updated German translation file.
2.9.1
- Corrected translations.
2.9.2
- Corrected spelling mistake, added translation files.
2.9.3
- Improved the translation.
2.9.4
- Improved the translation files.
2.9.5
- Improved the German translation.
2.9.6
- Improved the Featured Plugin page design.
2.9.7
- New language added – Bengali.
2.9.8
- Privacy policy notice fixed.
2.9.9
- Added new designed featured image.
3.0.0
- Added new translation words.
3.0.1
- Added a new language – Korean.
3.0.2
- Changed some admin styles.
3.0.3
- Added a new language – Lithuanian.
3.0.4
- Improved translations.
3.0.5
- Added a new language.
3.0.6
- Improved the Danish translation.
3.0.7
- Added new translation words for some languages.
3.0.8
- Added new options for booking layout.
3.0.9
- Added new translation words.
3.1.0
- Improved the Macedonian and Dutch translations.
3.1.1
- Added a new translation language.
3.1.2
- Improved the Romanian translation file.
3.1.3
- Improved the Kazakh translation file.
3.1.4
- Added a new translation language.
3.1.5
- Improved the French translation.
3.1.6
- Improved the translation.
3.1.7
- Fixed some issues.
3.1.8
- Improved translations.
3.1.9
- Updated the German translation file.
3.2.0
- Improved translations.
3.2.1
- Improved the German language.
3.2.2
- Removed: date_default_timezone_set()
3.2.3
- Added language file.
3.2.4
- Fixed: Security issue
3.2.5
- Fixed: Reservation issue
3.2.6
- Fixed: Issue with extras
3.2.7
- Fixed: Vulnerability issue
3.2.8
- Fixed: Security issue
3.2.9
- Fixed: Security issue
3.2.10
- Fixed: Security issue
3.2.11
- Fixed: Enable instant approval for logged-in users
3.2.12
- Fixed: Security issue
3.2.13
- Fixed: Security issue
3.2.14
- Fixed: Security issue
3.2.15
- Updated a language file