
WP Booking Calendar Plugin
Original "Booking Calendar" plugin. Easily manage full-day bookings, time-slot appointments, or events in our all-in-one, outstanding booking system.
The #1 must have Booking Plugin for WordPress
WP Booking Calendar – the original “Booking Calendar” is the 1st booking system developed for WordPress. Easily manage full-day bookings, time-slot appointments, or events in an all-in-one, outstanding booking system on your WordPress website.
Plugin provides an easy-to-use booking system for displaying calendar availability, receive bookings from your website visitors, and manage bookings through a modern and clean booking admin panel.
Moreover, with the ability to sync bookings with other services Booking Calendar offers you be up-to-date to avoid duplicate bookings.
Features | See Demos | FAQ | Video Guides | Get Support
Perfect solution for any booking logic
As the first booking system for WordPress, we have created a huge number of features to match your specific booking needs.
Easily define available dates and allow your visitors to reserve your property or service for a full day or time-slot.
For those who need more advanced functionality, our premium versions offer an extensive system with multiple resources, seasonal prices, conditional dates selection, availability search, and even a multi-user system where users can independently manage their own availability, much like an Airbnb portal.
Booking Calendar is great for
Whether you’re renting a property or you’re a sole business owner looking to automate your service bookings, Booking Calendar can help you.
– Resource scheduling (bed & breakfast, houses, apartments, etc.)
– Client scheduling (photographers, lawyers, beauty salons, spas, etc.)
– Meeting scheduling (coaching, phone advice)
– Patient scheduling (doctor, dentists, clinic, medical)
– Equipment rentals (yachts, boats, cars, bikes, technics, etc.)
– Event scheduling (conference, course, fitness center, yoga class, gym)
– Or any other service where booking for a specific time is required
Simple steps to get started
1. Add booking form or availability calendar to your page
Easily insert the booking form on any page of your website using WordPress blocks or Booking Calendar widgets for sidebars or configure shortcode block in page builders like Elementor. Read more here.
2. Set initial unavailable days with just few clicks
You can define days availability in just a 3 mouse clicks at Booking > Availability page. Simply select a range of days on the calendar, choose ‘available’ or ‘unavailable’ status, and apply. It’s that simple!
3. Configure booking form, email templates and other settings
Easily customize your booking form fields and add time slots if needed. Configure email notifications and other settings such as the calendar appearance, booking admin panel functionality, and more…
4. Receive notifications and manage bookings
Get notified about a new appointments and manage them in a modern admin panel. Approve, decline, or edit specific bookings. Plus, you can get a complete picture of your schedule with the calendar overview in day, week, or month view mode.
5. Configure syncing of bookings with other services
Import your Google Calendar events or make 2 ways sync of your events by using .ics feeds with various services such as Airbnb, Booking.com, VRBO, HomeAway, TripAdvisor, FlipKey, and more… Thanks to native integration with Booking Manager plugin.
How it works?
- Step 1: Visitor select desired date(s) in calendar
- Step 2: Visitor selects a time-slot (optional)
- Step 3: Visitor fills in Booking Form and submits it
- Step 4: You receive a notification and manage the booking
Awesome features:
New
Super easy set available/unavailable dates in calendar with just three mouse clicks.
In Booking Calendar you can define days as available or unavailable in just a few clicks. Simply select a range of days on the calendar, choose ‘available’ or ‘unavailable’ status, and apply. It’s that simple!
General
- Modern and easy to use interface.
- The plugin is designed to be a suitable for a vast array of businesses.
- 100% mobile-friendly and looks amazing on any device.
- All booking data is stored in your DB. You don’t need other accounts.
- Multi language support. Check all available languages at this page.
Easy to start using
Booking Calendar is an easy solution to start receiving bookings.
You can quickly add the booking calendar to your posts or pages using WordPress blocks or shortcodes. Additionally, you can add the booking calendar as a widget to your site’s sidebar.
Most of the settings come with predefined values and descriptions.
Bookings
- Prevention of double bookings – one booking per day or time slot.
- Alternatively, you can allow unlimited bookings for the same date and time within the same calendar.
- You can enable pending bookings as available in the calendar, which lets you receive multiple bookings for the same date until you manually approve one of them. You can receive as many bookings as you need to and stop receiving bookings on specific dates once you have approved a booking.
Timeslots bookings
Time slot bookings are available in the Booking Calendar Free version, which allows you to receive bookings for available time-slots during a selected day. Customers can select time slots either in a time picker or from a dropdown list, depending on your settings at Settings General page in “Time Slots” section.
Calendar
- Select a calendar skin that matches your website design.
- Or customize the calendar colors by editing the CSS styles.
- Choose to display one or several months in the calendar view.
- Easily set the width of the calendar and the number of months in a row, such as 3×2 months.
- Choose between single day or multiple days selection mode.
- Set the number of unavailable days in the calendar, starting from today.
- Specify particular weekdays as unavailable.
- Show a legend on the calendar to help visitors understand the status of each day.
Booking Form
Easily customize your booking form fields to capture all the necessary information for each booking. Choose which fields are required and which are optional, and customize field labels as needed. Plus, the booking form includes CAPTCHA support to prevent spam submissions.
Timeline
Timeline view allows you to display all your bookings in a yearly, monthly, or daily view on the front-end of your website, giving your visitors a quick and comprehensive overview of your schedule.
Booking Admin Panel
- Easily manage your bookings with a modern and clear Booking Listing panel or with the intuitive Calendar Overview mode.
- The Booking Listing makes it very simple to find the required reservations. It provides searching by different criteria and immediate results based on keywords.
- Get a complete picture of your schedule with the Calendar Overview in day, week, or month view mode.
- Approve, decline, or edit details in required bookings.
- Print a list of your bookings.
- Get the number of new bookings on the booking dashboard section.
Google Calendar Integration
- Import events from your Google Calendar to the Booking Calendar plugin.
- With just one click, add bookings to Google Calendar from the Booking Listing page using export button near each booking(s).
Sync bookings
- Easily import and export events using .ics feeds or files with native integration with our Booking Manager plugin.
- Import events from various sources, such as Airbnb, Booking.com, HomeAway, TripAdvisor, VRBO, FlipKey, and any other calendar that uses the .ics format.
- Customize parameters such as date conditions and maximum number of items to import in the import shortcodes.
- Export bookings by configuring custom URL for your.ics feed. This feed can then be imported into services that use the .ics (iCal) format, such as Google Calendar or Airbnb, etc…
Email Notifications
Configure email confirmation to be sent to the site administrator and visitors for specific booking actions, such as new booking creation, approval or decline of bookings. You can customize the content and format of the emails, and also change the administrator email address to receive notifications.
Other settings
- Customizable date format for your bookings.
- Restriction of access to plugin menus for standard WordPress user roles.
And much more… Check ton of features in premium versions of plugin.
Premium Features in paid versions
Booking Calendar Personal (or higher versions)
- Multiple booking resources (calendars) – create an unlimited number of booking resources (calendars), which can be your services, properties, or any other items that can be booked by visitors in separate unique calendars.
- Advanced configuration of booking form and emails – fully customize the appearance of your booking form and email templates.
- Manage bookings – perform various actions such as CSV export, adding notes, editing, duplicating, changing resources, and much more…
Booking Calendar Business Small (or higher versions)
- Online Payments – accept online payments for your bookings, with support for various payment gateways like Stripe, PayPal, Authorize.Net, and more.
- Changeover Days – enable split bookings marked by vertical or diagonal lines, allowing visitors to check out and check in on the same date.
- Range days selection – easily enable week(s) or any specific number of days selection with 1 or 2 mouse clicks, and configure minimum and maximum number of days, as well as specific start weekdays for selections.
- Auto Approval / Cancellation – set up automatic cancellation of unpaid pending bookings after a specific time, or enable auto-approval for incoming bookings.
- Advanced Hourly Bookings – increase the flexibility of your Booking Calendar by allowing visitors to book specific start and end times or duration of time, ensuring precise scheduling for your services.
Booking Calendar Business Medium (or higher versions)
- Seasonal Prices – customize the daily cost (rates) for different seasons or week days with fixed costs per day or as a percentage from original daily cost.
- Multi-Day Pricing – set different cost of booking based on the number of selected days, and the ability to apply these costs only if the “Check In” day falls within a specific season.
- Last Minute Booking Discount – offer a discount for bookings, if the difference between the booking date and the check-in date is less than a specified number of days.
- Early Booking Discounts – set a discount for bookings made in advance, if the difference between the booking date and the check-in date is greater than a specified number of days.
- Advanced cost – configure the booking cost based on the options selected in the form, by adding extra charges such as taxes, additional services, or by adjusting the cost based on the number of visitors.
- Deposit payments – allows visitors to pay a part of the booking cost such as a fixed deposit value or percentage of the original booking cost after creating a booking.
- Multiple Custom Forms – create multiple form configurations, allowing you to use different forms with different form fields for each of your booking resources.
- Advanced days selection – customize the specific number of days that can be selected on specific weekdays or during certain seasons or allow specific start week days on certain season.
- Different time-slots on different days – configure different time slots for different week days or seasons.
- Advanced Season Availability – set unavailable days for specific seasons, such as holidays or weekends during summer, using conditional season filters.
- Availability from Today – limit or define the number of available/unavailable days starting from today.
- Unavailable time before or after a booking – setting the number of minutes, hours, or days needed for cleaning or other services, applicable to bookings with time slots or change-over days feature.
Booking Calendar Business Large (or higher versions)
- Capacity and Availability – set the the maximum number of bookings that can be made per full day or time slots in calendar, and ensure that dates in the calendar are only available until the capacity is reached.
- Search Availability – allows your website visitors to quickly search for available booking resources such as properties or services by entering check-in/out dates and other criteria like the number of guests or specific amenities.
- Coupons for Discounts – offer discounts to your visitors by creating coupon codes that can be entered in the booking form.
- Auto-Cancel Pending Bookings – enable automatic cancellation of pending bookings for specific dates when you approve booking for the same resource.
Booking Calendar MultiUser version
- MultiUser Booking Admin Panels – enable each registered WordPress user to have their own individual booking admin panel, where they can see and manage only their own bookings, resources, and settings. This includes the ability to configure their own booking form, receive notifications to own separate emails, and activate payment gateways for their own payment accounts.
Installation
Installing the plugin is easy. Just follow one of the following methods:
Install Booking Calendar from within WordPress
- Visit the plugins page within your dashboard and select ‘Add New’
- Search for “Booking Calendar by oplugins”
- Activate Booking Calendar from your Plugins page
- You’re done!
Install Booking Calendar Manually
- From the dashboard of your site, navigate to Plugins –> Add New.
- Select the Upload option and hit “Choose File.”
- When the popup appears select the booking.zip or booking-x.x.zip file from your desktop. (The ‘x.x’ will change depending on the current version number).
- Follow the on-screen instructions and wait as the upload completes.
- When it’s finished, activate the plugin via the prompt. A message will show confirming activation was successful.
That’s it! Just configure your settings and insert booking form shortcode into a page, and you’re on your way to receive the bookings. Need help getting things started? Check out our FAQ and video guides for help with settings and features.
Screenshots
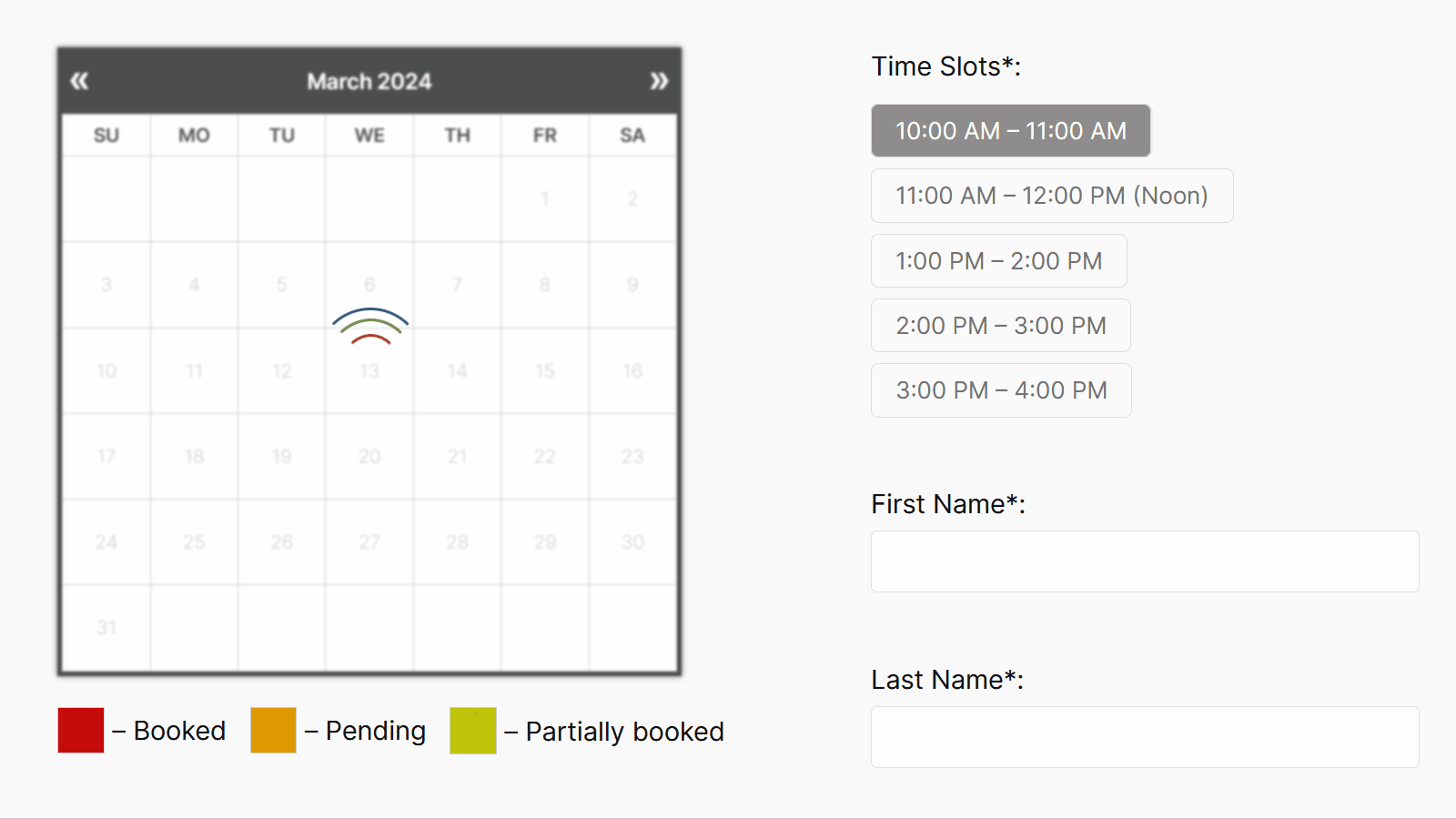
Time-Slot Appointment Bookings: This screenshot displays the front-end booking form, configured in a 2-column layout with light theme. It allows users to select single day in the calendar and time slots in the booking form.
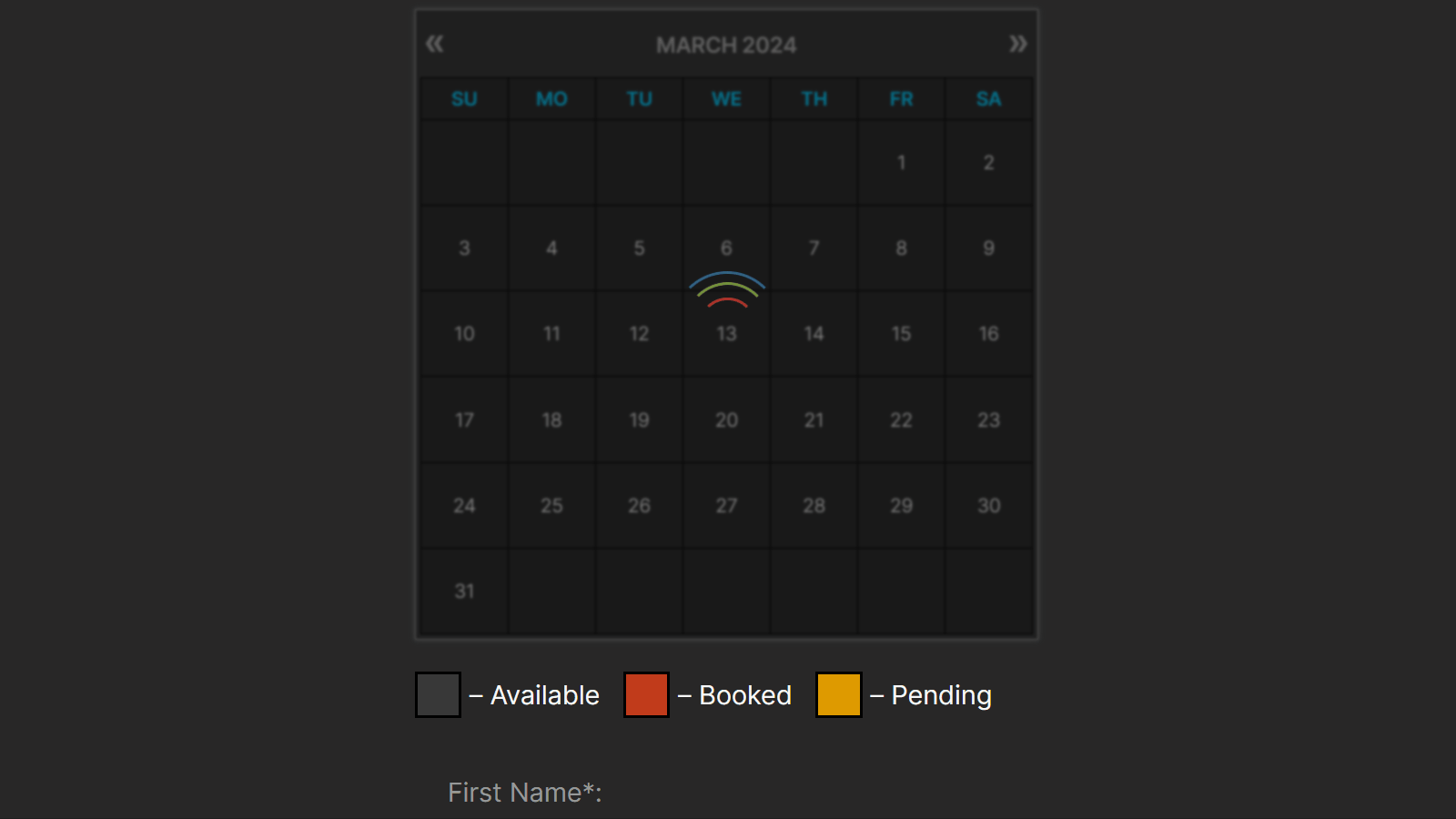
Full-Day Bookings: In this screenshot, you can see the front-end booking form, configured in a centered layout with a dark theme. It enables users to select and book multiple days in the calendar.
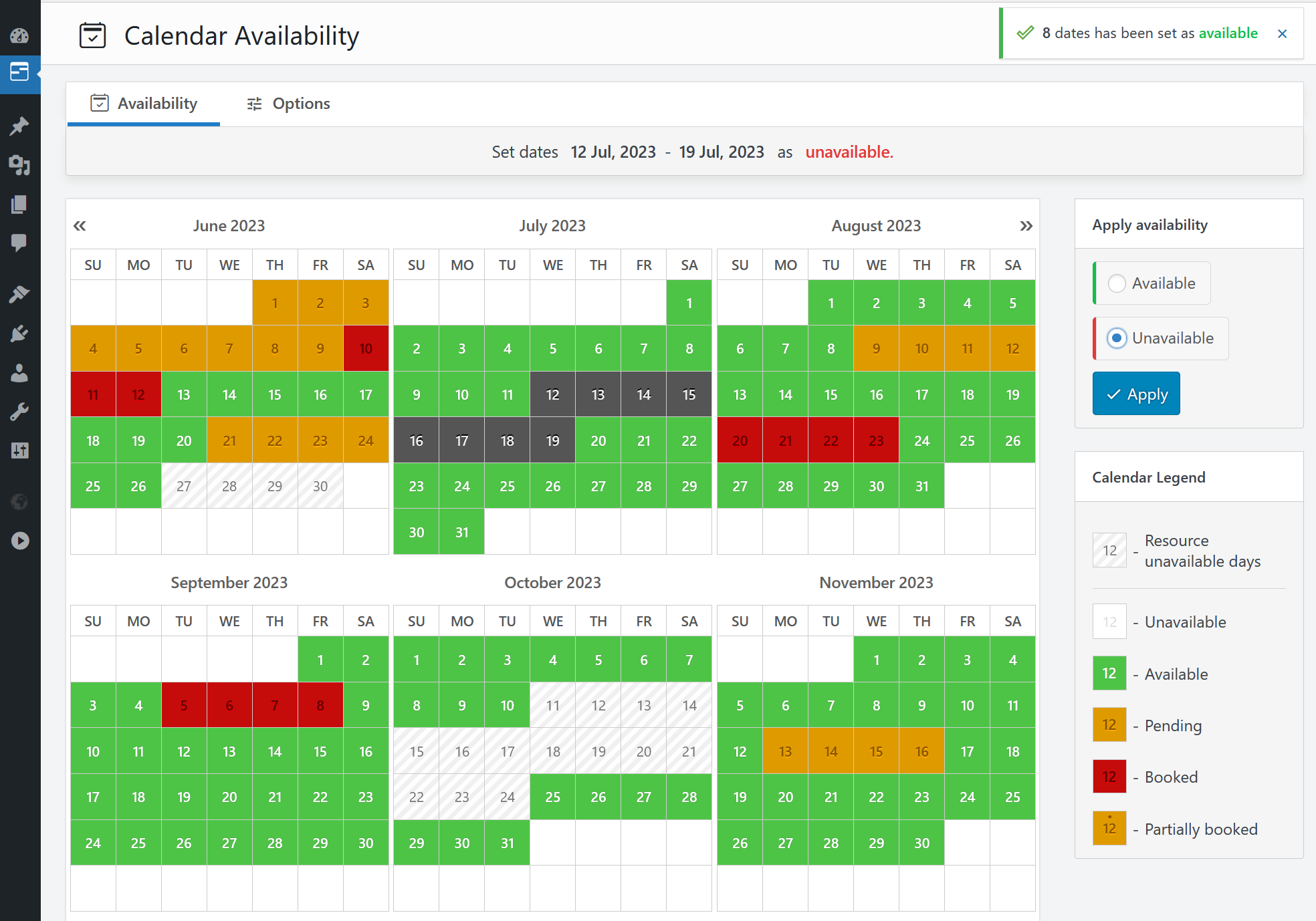
Calendar Availability: Super easily set available or unavailable dates in the calendar with just 3 mouse clicks.
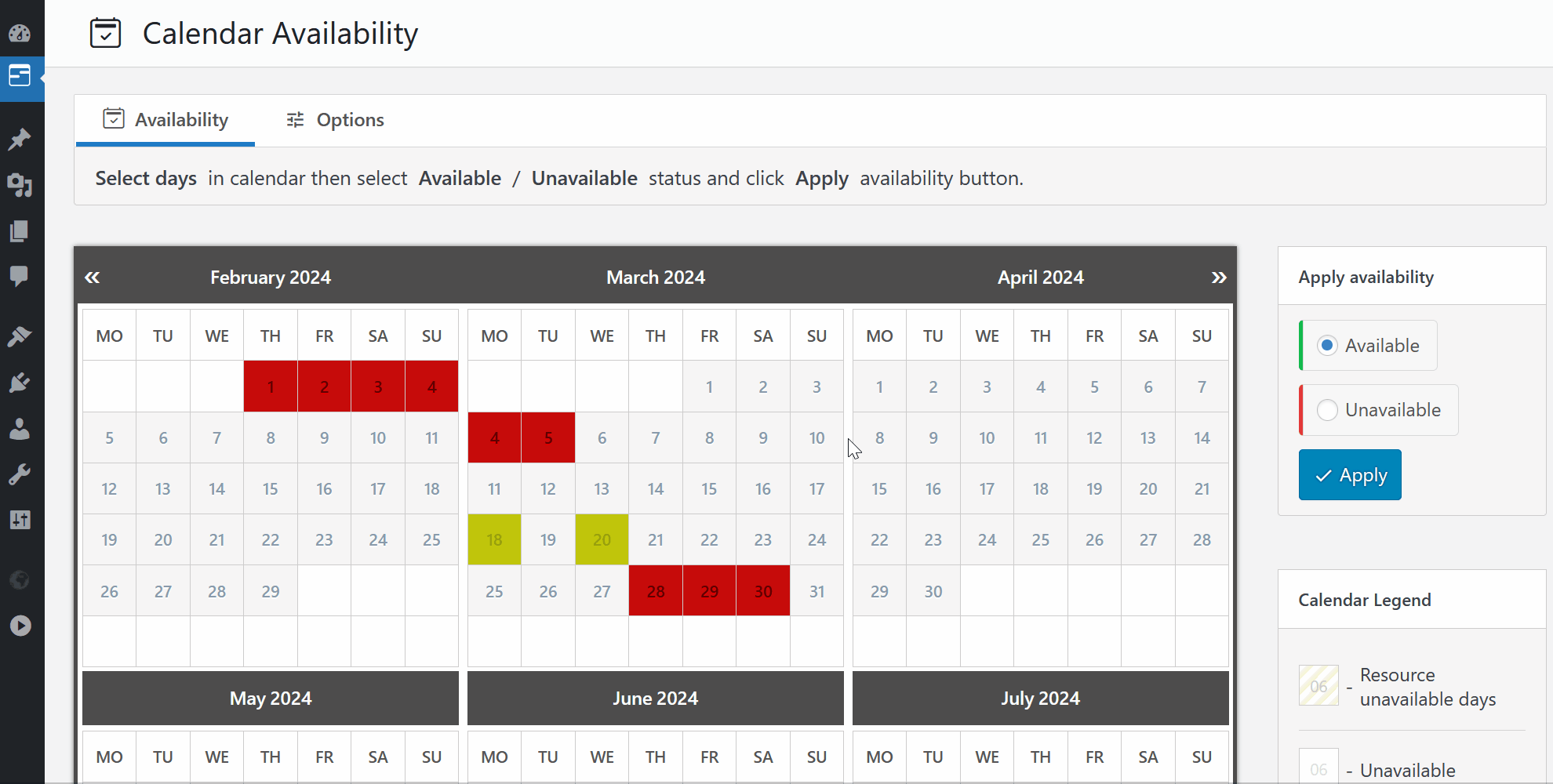
Calendar Availability: Select dates, choose the available/unavailable status, and apply it. It's that simple to set dates as unavailable.

Calendar Overview: Get a clear overview of all your bookings.
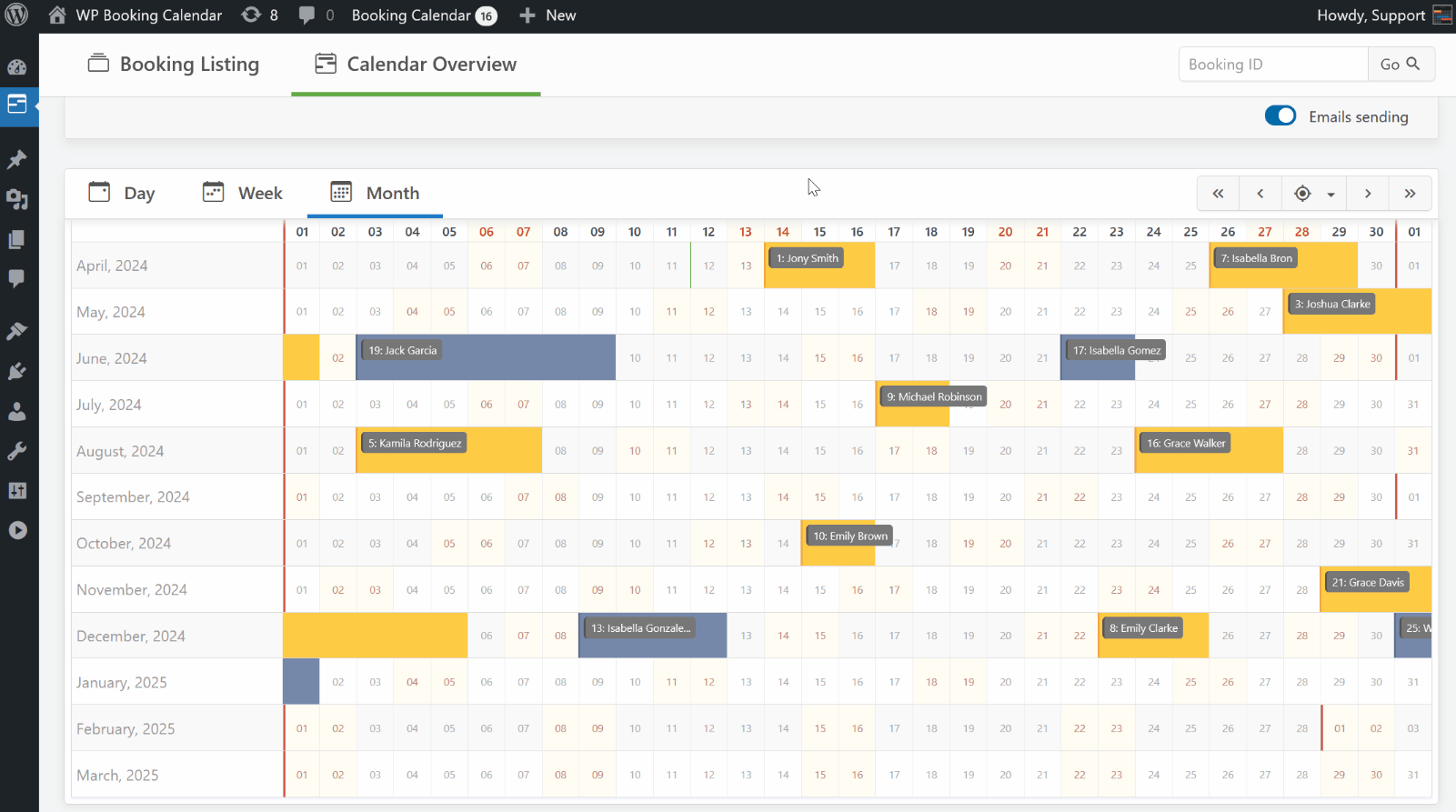
Calendar Overview: Easily review all your bookings for the year/weeks/days through an intuitive interface with quick action buttons.

Booking Listing: You can easily manage all your bookings in one place by searching bookings by keyword, dates, status, and other parameters.
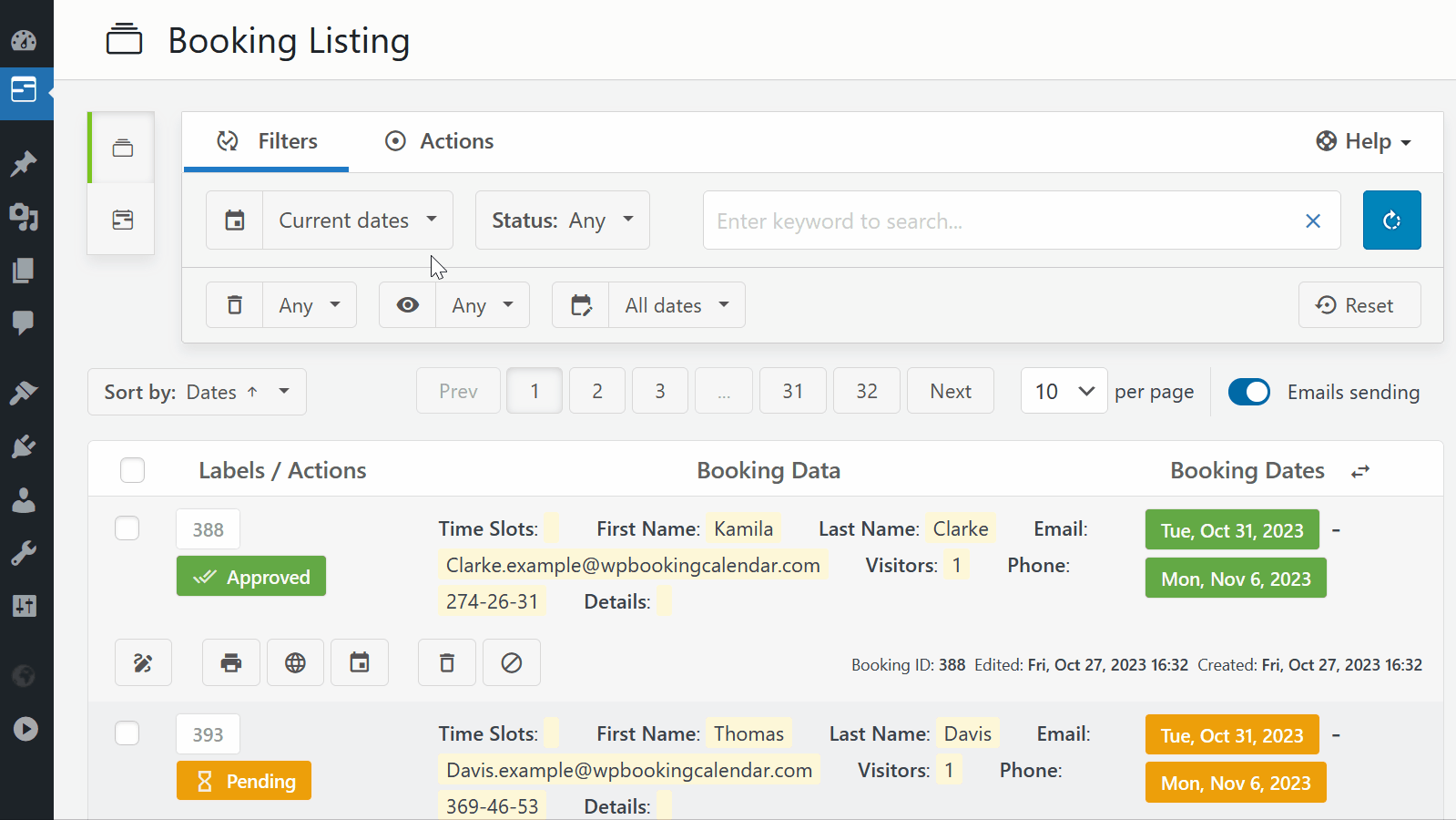
Booking Listing panel provides a smooth user experience by working instantly without page refresh.
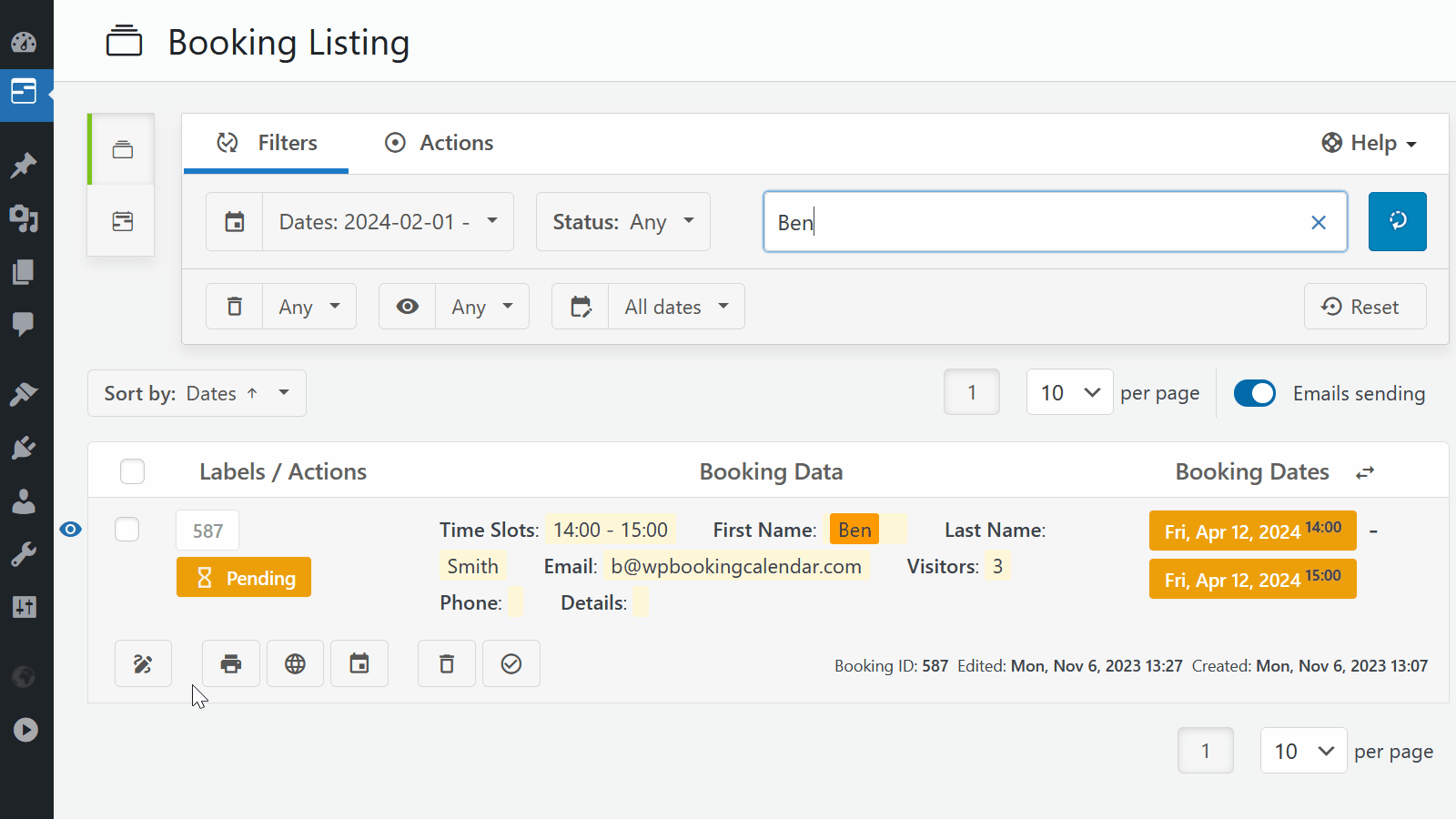
Edit Bookings: Admin can easily modify booking details of existing bookings from Booking admin panel.
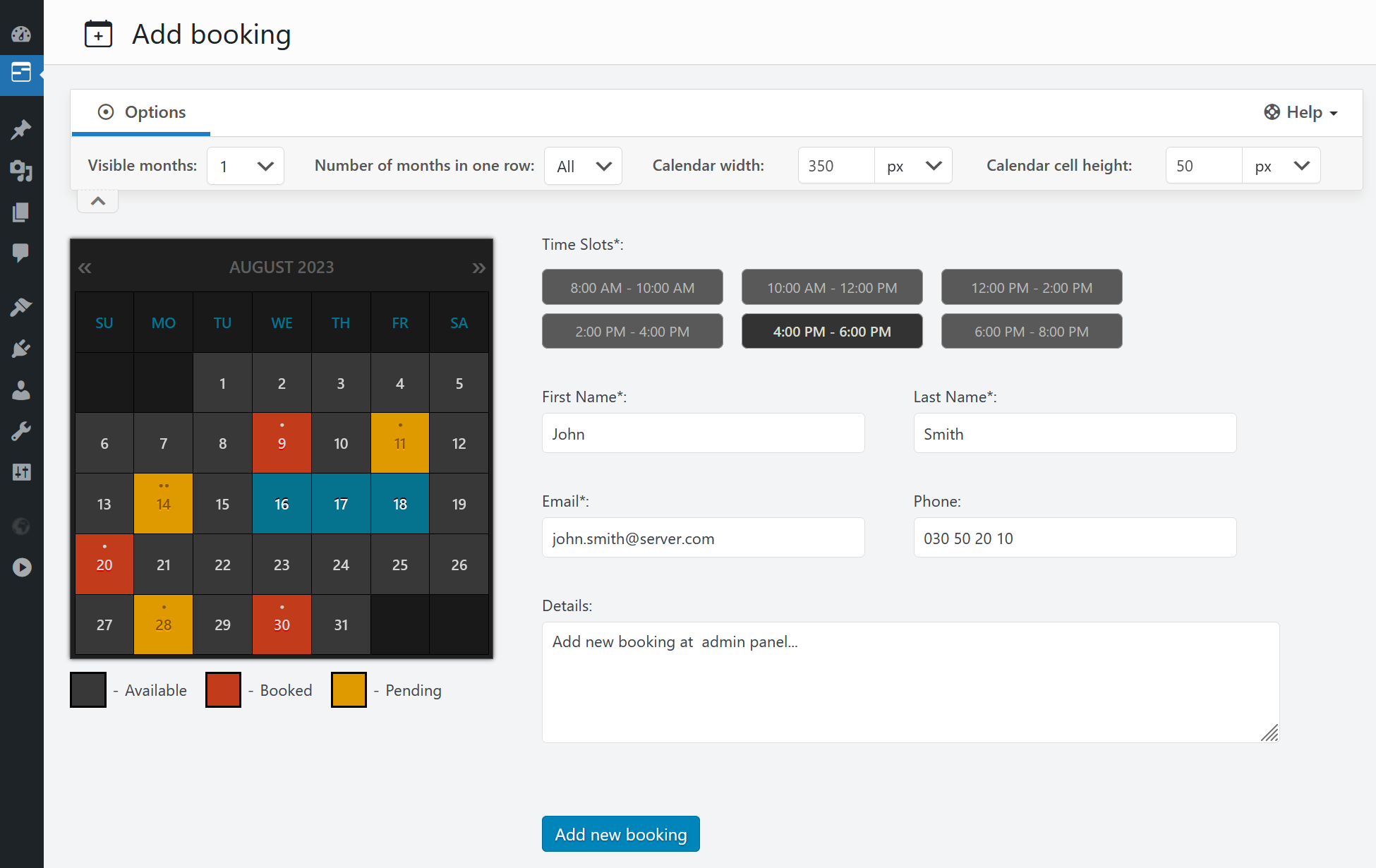
Add New Bookings. Quickly create new bookings directly from your admin panel.
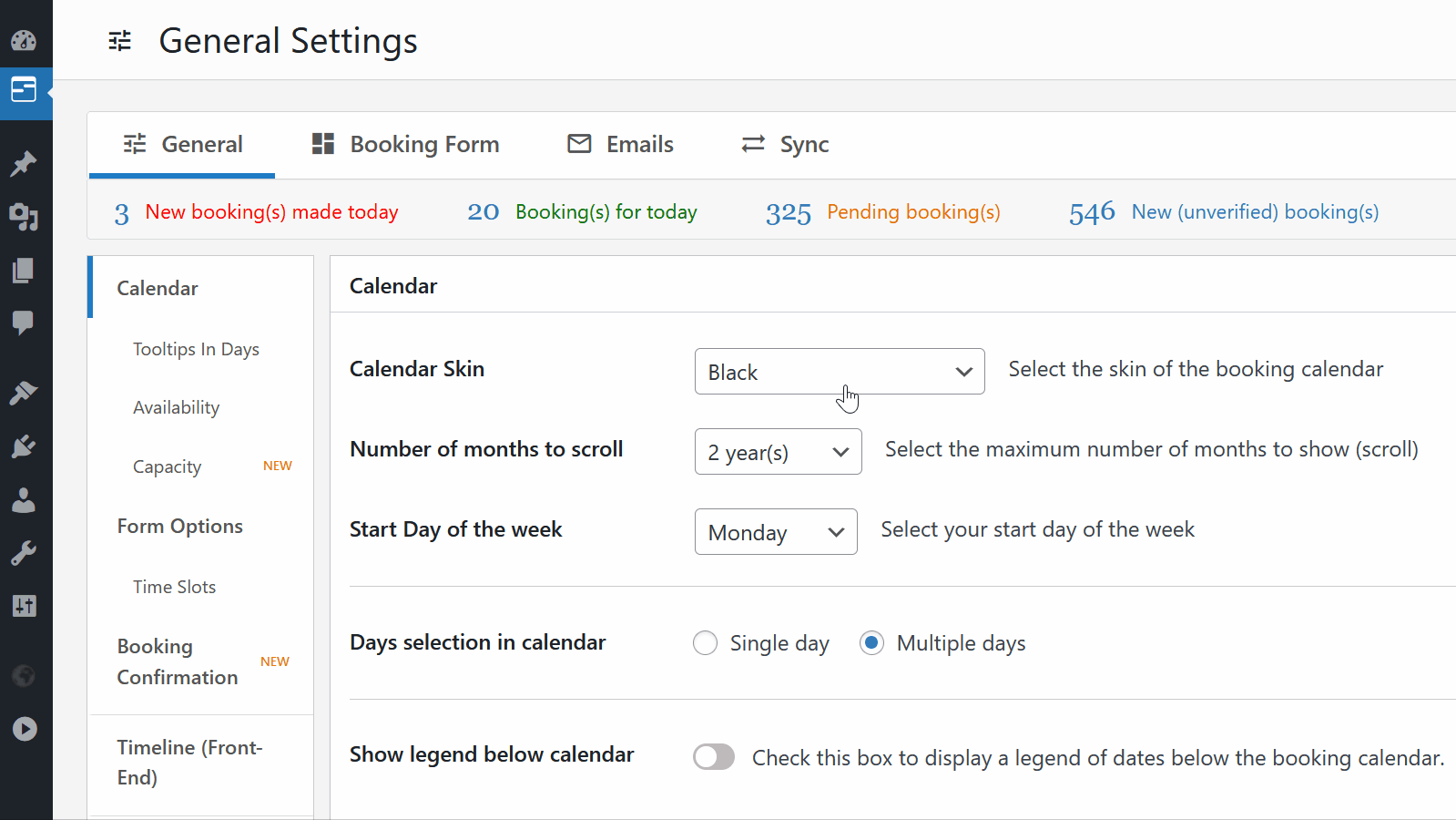
Settings. Configure the plugin to your specific requirements by adjusting different parameters.
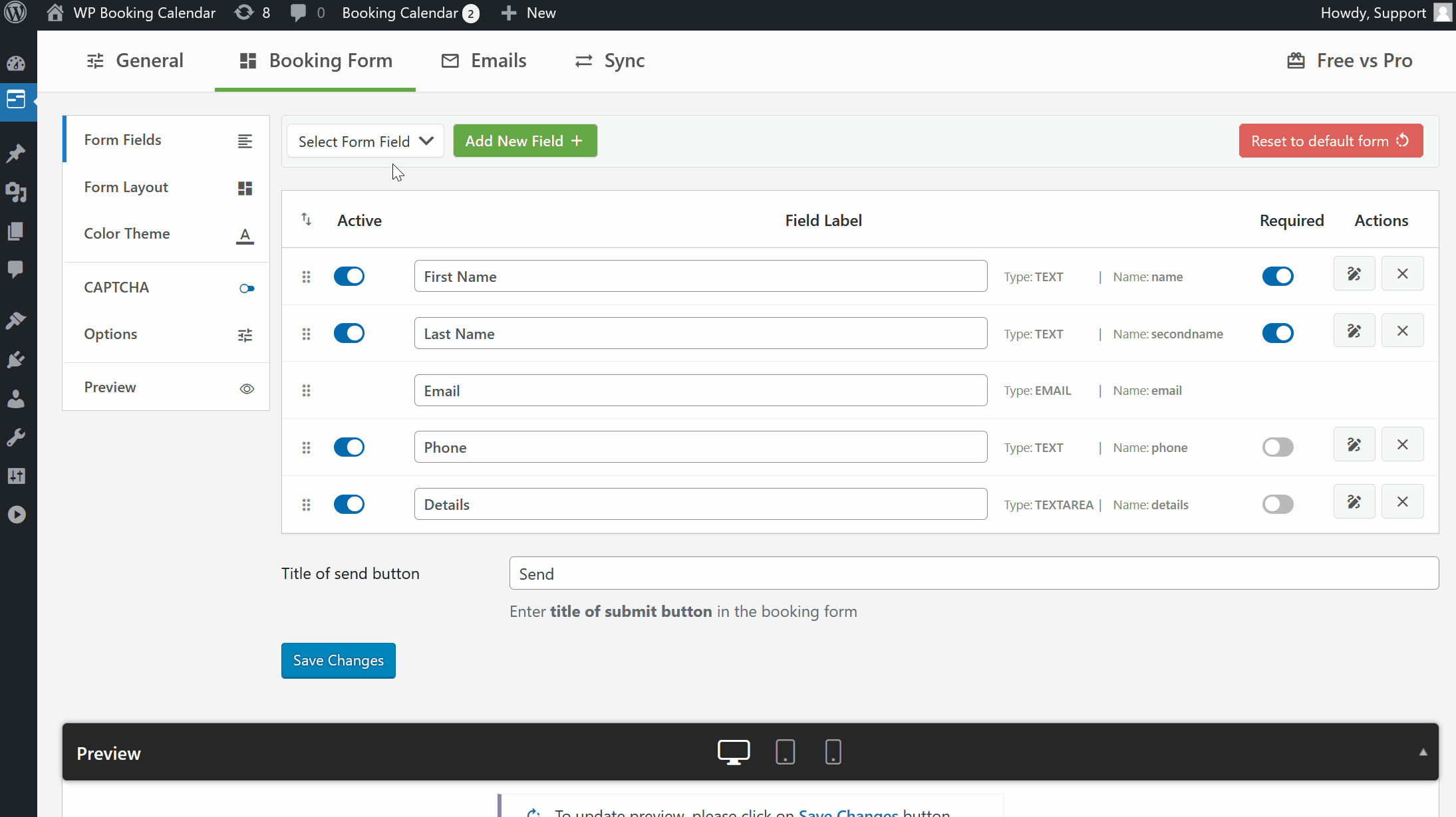
Form fields. Customize your booking form by adding new fields or modifying existing ones, and define form structure to match your website's style.
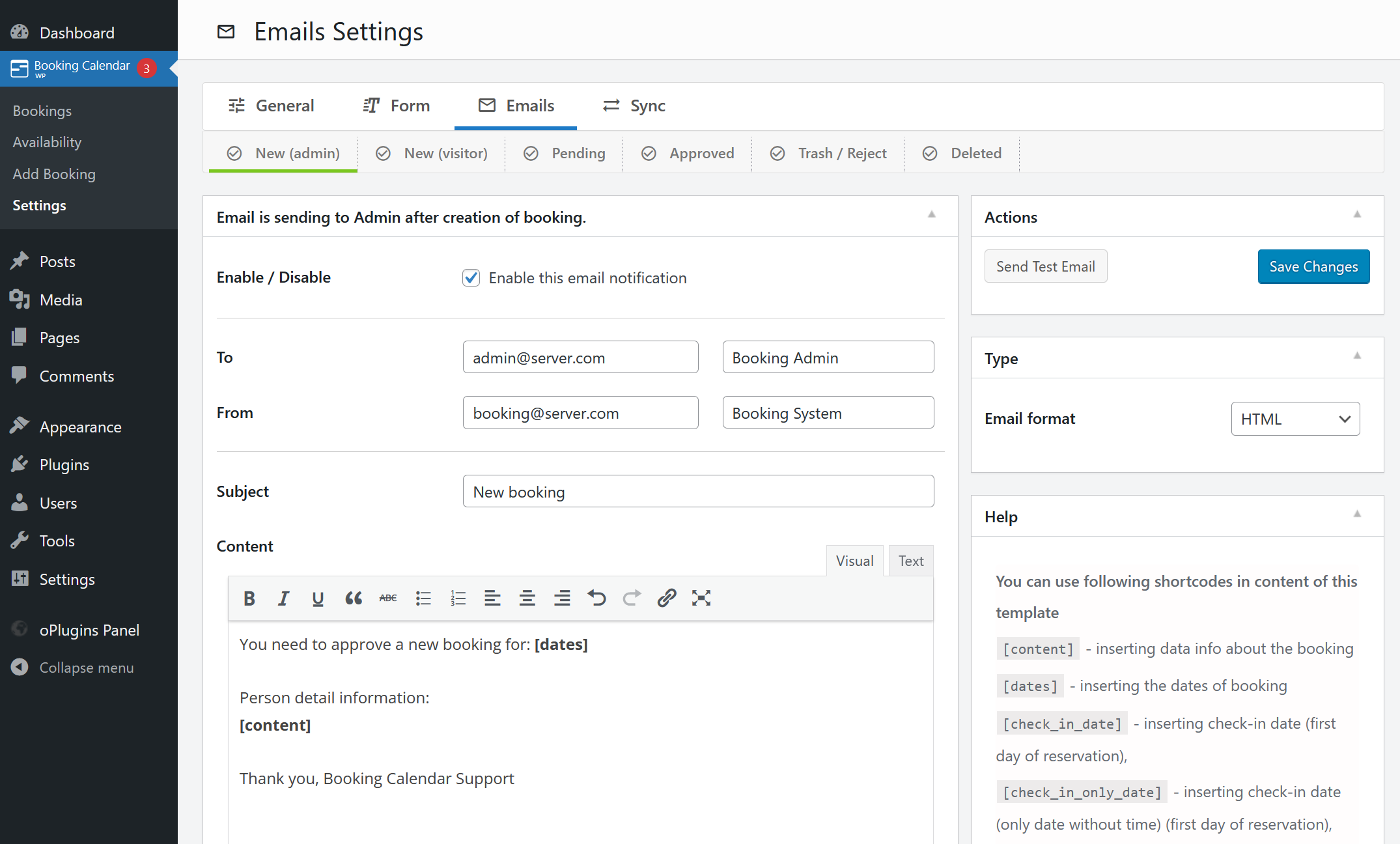
Emails. Customize email templates for sending automatic notifications to both you and your customers about booking creation, approval, cancellation, and more.
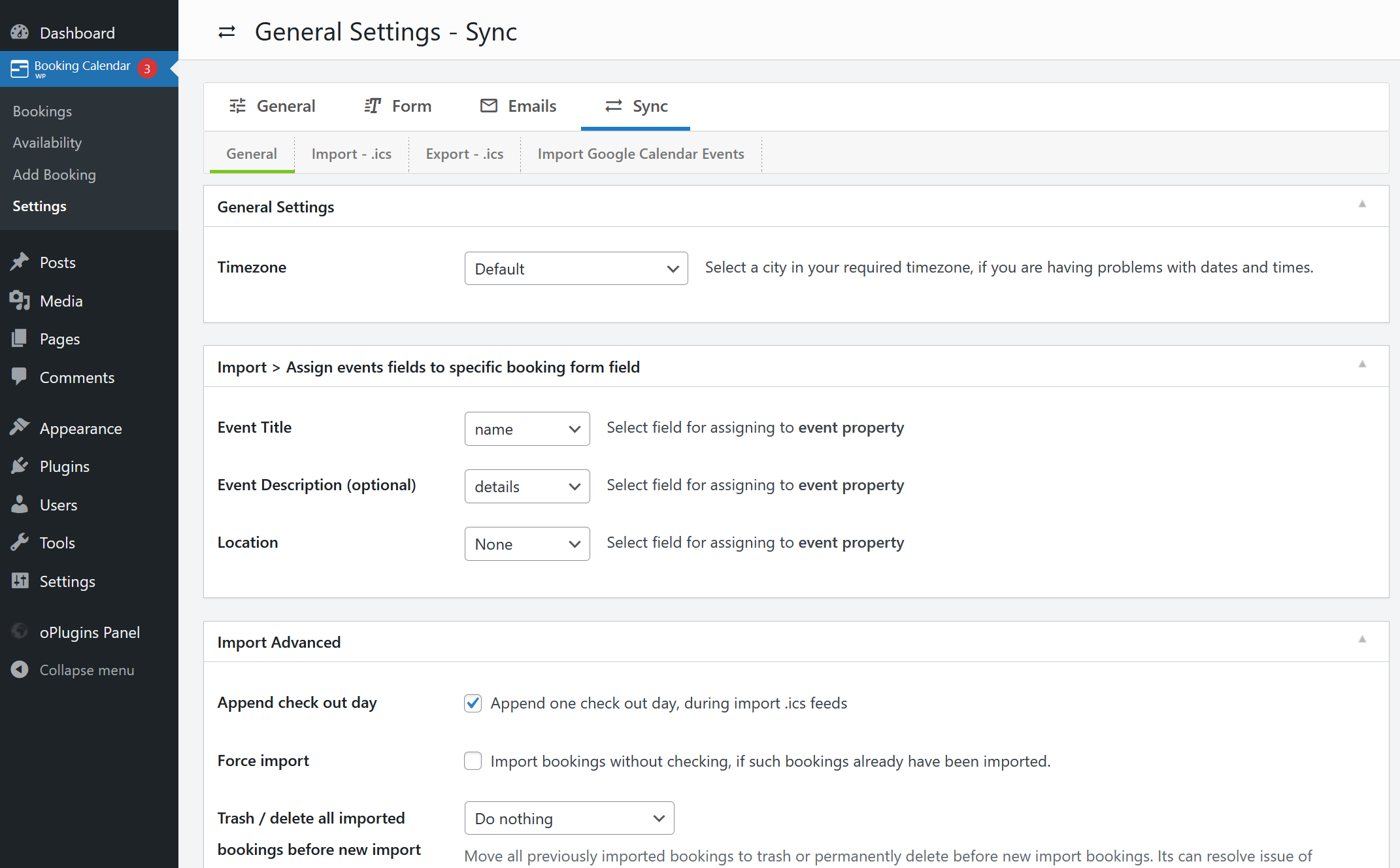
Sync. Keep your bookings in sync with other platforms by configuring import/export through .ics feeds (iCal) to third-party services like Google Calendar, Airbnb, booking.com, and more.
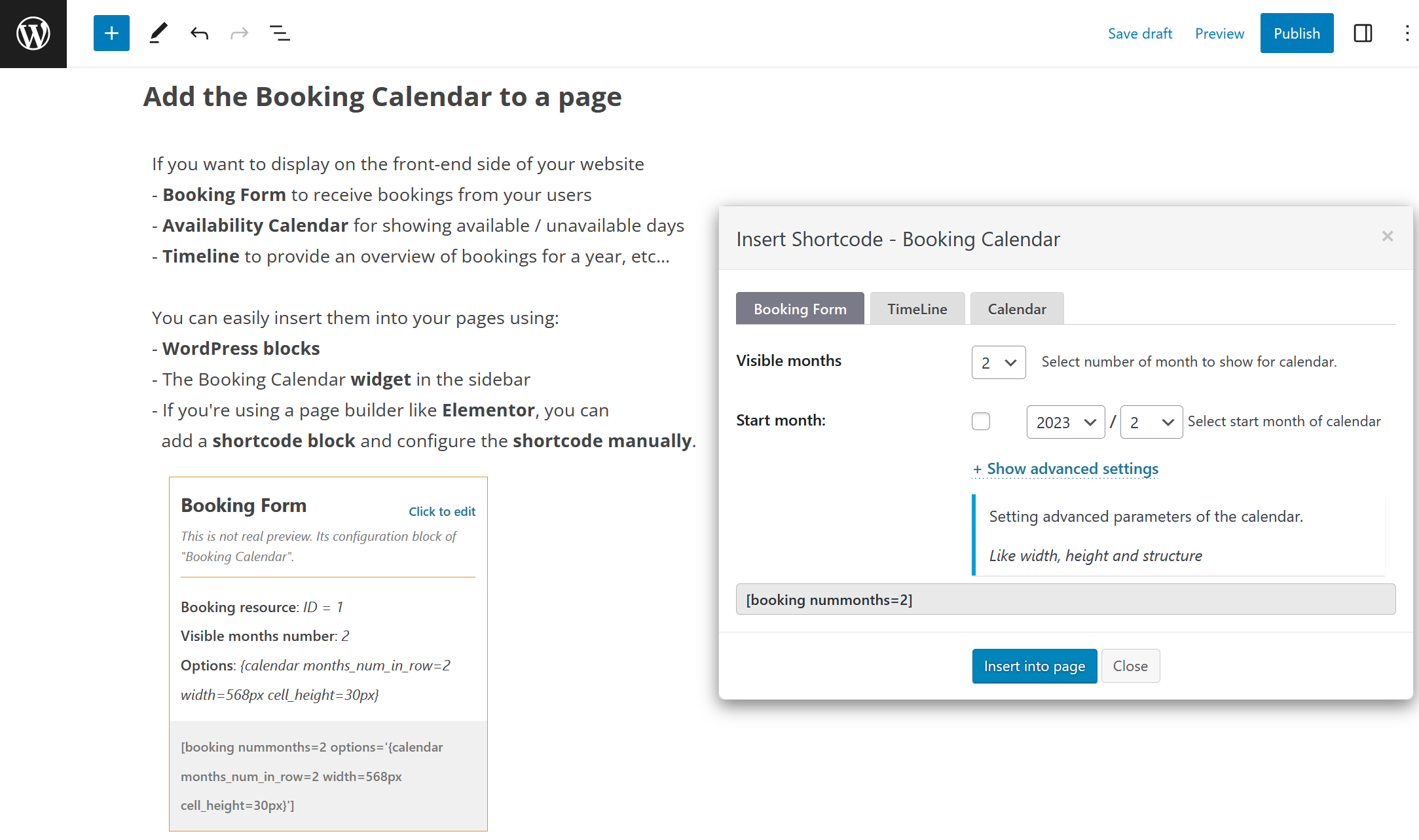
Insert Booking Calendar to a page. Easily insert the booking form on any page of your website using WordPress blocks or Booking Calendar widgets for sidebars or configure shortcode block in page builders like Elementor.

Customize Calendar Look: Choose a style of your booking calendar to match your website's theme design.
FAQ
Please see FAQ.
Step 1: Select your desired date(s)
Customers can select the date(s) they would like to book. The Booking Calendar plugin provides an easy-to-use calendar system that displays the availability of your property or service for those dates.
Step 2: Select a time-slot (optional)
If you offer appointments or reservations at specific times, you can configure the booking form to allow customers to select an available time-slot. To learn how to set it up, please watch this video.
Step 3: Fill in Booking Form Fields
The form will ask for information such as your name, contact information, and other details needed to approve the booking. The booking form fields are customizable, allowing you to configure fields required for the booking.
Step 4: Submit your booking and Receive Notification of New Booking
After filling out the booking form, customers can submit the booking. The Booking Calendar plugin will notify the administrator about the new booking and send a confirmation email to customers that their booking has been received.
Step 5: Manage Bookings
Administrators can manage all reservations from the modern and easy-to-use admin booking panel. Easily find the required bookings, check the booking details, and modify the booking if needed, then approve or decline this reservation. Customers will receive an email confirmation about the approval or cancellation of their booking.
- Please note, Booking Calendar plugin saving all booking details at your WordPress database at your server. Its does not transfer your booking details to our servers and does not store such info about booking details at our server(s). Please check more detail about this here
- Additionally please note, you can add the “required checkbox” to your booking form at the Booking > Settings > Form page, to accept your terms and conditions.
- English
- Dutch 99.74% [ 2320 / 2326 ], fuzzy 4, not translated 2
- French (France) 97.07% [ 2249 / 2317 ], fuzzy 60, not translated 8
- Hungarian 96.95% [ 2255 / 2326 ], fuzzy 50, not translated 21
- Korean 96.78% [ 2251 / 2326 ], fuzzy 48, not translated 27
- German 96.35% [ 2241 / 2326 ], fuzzy 83, not translated 2
- Spanish (Spain) 87.48% [ 2027 / 2317 ], fuzzy 123, not translated 167
- Turkish 83.64% [ 1938 / 2317 ], fuzzy 241, not translated 138
- Greek 83.21% [ 1928 / 2317 ], fuzzy 244, not translated 145
- Danish 82.95% [ 1922 / 2317 ], fuzzy 258, not translated 137
- Portuguese (Brazil) 82.89% [ 1928 / 2326 ], fuzzy 247, not translated 151
- Italian 80.75% [ 1871 / 2317 ], fuzzy 154, not translated 292
- Spanish (Mexico) 77.13% [ 1787 / 2317 ], fuzzy 338, not translated 192
- Romanian 76.13% [ 1764 / 2317 ], fuzzy 346, not translated 207
- Swedish 75.66% [ 1753 / 2317 ], fuzzy 360, not translated 204
- Finnish 75.44% [ 1748 / 2317 ], fuzzy 364, not translated 205
- Polish 74.97% [ 1737 / 2317 ], fuzzy 361, not translated 219
- Norwegian (Bokmål) 74.49% [ 1726 / 2317 ], fuzzy 375, not translated 216
- Arabic 73.5% [ 1703 / 2317 ], fuzzy 393, not translated 221
- Russian 72.44% [ 1685 / 2326 ], fuzzy 635, not translated 6
- Slovenian 72.42% [ 1678 / 2317 ], fuzzy 406, not translated 233
- Chinese (Taiwan) 70.09% [ 1624 / 2317 ], fuzzy 458, not translated 235
- Bulgarian 69.79% [ 1617 / 2317 ], fuzzy 435, not translated 265
- Portuguese (Portugal) 68.19% [ 1580 / 2317 ], fuzzy 458, not translated 279
- Chinese (China) 67.41% [ 1562 / 2317 ], fuzzy 445, not translated 310
- Thai 65.6% [ 1520 / 2317 ], fuzzy 501, not translated 296
- Hebrew 65.26% [ 1512 / 2317 ], fuzzy 489, not translated 316
- Ukrainian 64.96% [ 1511 / 2326 ], fuzzy 492, not translated 323
- Japanese 63.93% [ 1487 / 2326 ], fuzzy 24, not translated 815
- Galician 63.79% [ 1478 / 2317 ], fuzzy 544, not translated 295
- Slovak 59.26% [ 1373 / 2317 ], fuzzy 476, not translated 468
- Catalan 57.92% [ 1342 / 2317 ], fuzzy 497, not translated 478
- Croatian 57.53% [ 1333 / 2317 ], fuzzy 499, not translated 485
- Czech 50.76% [ 1176 / 2317 ], fuzzy 562, not translated 579
Please recheck the status of each translation, before using plugin.
We open for your help in new translations or correcting existing ones. You can translate to new language or update exist one, using this tutorial of translation
If you have some questions, which you haven’t found at FAQ you can post them at technical help board
Please see Video Guides.
Changelog
10.2.2
- Changes in all versions:
- Fix Additional sanitizing of ‘type’ attribute within the plugin’s bookingform shortcode.
- Changes in Personal / Business Small / Business Medium / Business Large / MultiUser versions:
- Fix issue of incorrectly searching for not selected dates in search forms. (10.2.2.1)
- Under hood Ability to use HTML A links, instead of URLS for shortcodes: [visitorbookingediturl], [visitorbookingcancelurl], [visitorbookingpayurl], [visitorbookingslisting] in format such as this: [visitorbookingpayurl type=”link” url=”http://server.com/pay-now/” title=”Pay booking”]
10.2.1
- Changes in Personal / Business Small / Business Medium / Business Large / MultiUser versions:
- Under hood Added new hook before showing cost/dates hints. To bind this event use this JS: jQuery( “.booking_form_div” ).on( ‘before_show_cost_hints’, function(event, bk_type ) { … } );
- Under hood Added 2 new hooks after creation of the new booking resources by users: do_action( ‘wpbc_resource_created’, $resource_id ); and do_action( ‘wpbc_resources_created’, $num_rows ); (10.2.1.2)
- Fix Fixed the issue where search results would not display additional costs (Form Options Costs) on a separate page if custom search filter options were used in the search form. (10.2.1.1) (Business Large, MultiUser)
10.2
- Changes in all versions:
- New New: Added a configurable Confirmation section. You can now decide what to show in the “Confirmation Window” after a booking is created. Enable or disable content and configure it with shortcodes to display information in the “Personal Information” and “Booking Details” sections of the Booking Confirmation window.
- Support WordPress 6.6
- New Updated typography for booking form elements. This enhancement provides a cleaner interface and helps prevent CSS conflicts with themes.
- New Added the option “Use Selected Times for Each Booking Date“, which can be enabled if the ‘Multiple Days‘ selection mode is activated. This feature is useful for using the selected times as booked time slots on each selected date. Otherwise, the selected times will serve as the start time for the first date and the end time for the last date, with all middle dates fully booked. Enable this option on the Settings > General page in the “Calendar” section. (10.1.5.4)
- New Added the ‘Partially Booked’ calendar legend item. Configure this feature on the Settings > General page in the “Calendar” section under the ‘Show legend below calendar’ option. (10.1.5.5)
- New Added the [only_dates] shortcode for email templates. This shortcode inserts only booking dates without times. (10.1.5.6)
- Improvement Added a thin scroll bar to popovers in the Calendar Overview and Timeline when displaying long booking details or details for multiple bookings. (10.1.5.3)
- Translation. Added Korean translation, now 96% complete thanks to modelaid.
- Under hood: Updated Bootstrap icons to the latest 1.11.3 version.
- Under hood: Removed the deprecated BS Glyph font.
- Under hood: Removed the deprecated wpbc_vars.js script, including the script ID ‘wpbc-global-vars’.
- Under hood: The option ‘Using BootStrap CSS for the form fields’ is now deprecated and has been relocated to the Settings General page in the “Advanced” section.
- Under hood: Added support for the WP Rocket plugin by adding an exclusion from JavaScript Delay execution for improved compatibility and performance.
- Fix Resolved an issue with the height of booking form fields in some themes. (10.1.5.7)
- Changes in Personal / Business Small / Business Medium / Business Large / MultiUser versions:
- Improvement Improved form times templates for enhanced usability and functionality. (Personal, Business Small/Medium/Large, MultiUser)
- Improvement Updated the view of the “Back to Super Admin” button when a super booking admin user simulates a login as a “Regular User.” (10.1.5.2) (MultiUser)
- Improvement Updated the spinners for cost and date hints in the booking form to improve user experience and clarity. (Business Medium/Large, MultiUser)
- Under hood: Introduced a new hook ‘wpbc_visitor_action__booking_trash’ that triggers when visitors cancel their own booking. Example usage: function your_cust_func_wpbc_visitor_action__booking_trash ( $booking_id, $resource_id ) { /* Your code here */ } add_action( ‘wpbc_visitor_action__booking_trash’, ‘your_cust_func_wpbc_visitor_action__booking_trash’, 100, 2 ); (10.2.0.3)
- Fix Resolved functionality to allow the unchecking of exclusive checkboxes in group checkbox options. (10.1.5.1) (Personal, Business Small/Medium/Large, MultiUser)
- Fix Fixed the issue where search results would not display on a separate page if custom search filter options were used in the search form. (10.2.0.2) (Business Large, MultiUser)
- Fix Fixed the issue where popovers were not showing in the timeline on the front-end during initial page loading with an active cache plugin. (10.2.0.4)
10.1.4
- Changes in all versions:
- Fix CAPTCHA showing
- Fix Resolve conflict issue with popover in timelines at some themes, which added html P tags into the inlin JavaScript code and then generate error such as this: “expected expression, got ‘<‘” (10.1.4.1)
10.1.3
- Changes in all versions:
- Improvement Resolve cache issues with most of cache plugins, such as Jetpack Boost, WP-Optimize, WP Super Cache, WP Fastest Cache, W3 Total Cache, and more. (10.1.3.1)
- Improvement Updated plugin menu. (10.1.3.1)
- Changes in Personal / Business Small / Business Medium / Business Large / MultiUser versions:
- Improvement Ability to use “Wizard (several steps)” form template with buttons that is defined only by CSS classes, such as this: Step 1 | Step 2 (10.1.3.2)
- Under hood: Added action hook on changing status of payment, after response from payment system such as these: do_action( ‘wpbc_booking_change_payment_status’, ‘paypal_std_co’, $status, $booking_id ); and do_action( ‘wpbc_booking_change_payment_status’, ‘stripe_v3’, $status, $booking_id ); (10.1.3.5) (Business Small/Medium/Large, MultiUser)
10.1.1 – 10.1.2
- Find more information at this page
10.1
- Changes in all versions:
- New: Introduced the Booking Form Setup page with an updated UI for configuring booking forms. Features include defining layout, size, and alignment, creating or editing fields, setting color themes, enabling CAPTCHA, and more.
- New: Added booking form preview, allowing users to see changes in real-time on the WP Booking Calendar > Settings > Booking Form page.
- New: Enhanced Admin Panel Calendar Overview. Experience an updated UI on the Calendar Overview page, optimizing space for clear viewing of bookings. The clean and clear design minimizes space for UI elements, maximizing the focus on bookings and enhancing the user experience for managing them. This redesign not only improves user experience but also ensures seamless usability across all devices, including mobile, allowing for increased visibility of bookings. (10.0.0.25)
- New: Display first and last names in the booking pipelines on the Calendar Overview page to simplify finding specific bookings. (10.0.0.24)
- New: The Settings > Emails page now features an updated, user-friendly interface. The email template selection menu is conveniently located in the left navigation panel, clearly showing enabled and disabled templates. The configuration UI for email subjects and templates has been improved, with a revamped help section that highlights available shortcodes more effectively and clearly.
- New: Added support of new shortcodes of booking creation for emails on WP Booking Calendar > Settings > Emails page: [creation_date], [creation_year], [creation_month], [creation_day], [creation_hour], [creation_minutes], [creation_seconds] (10.0.0.34)
- New: Smart Days Selection during booking editing. The system now selects dates in the calendar after all dates are loaded. If multiple non-consecutive dates are selected but a different selection mode is defined later, the system sets Multiple Days selection mode to ensure correct selection. If Single Day selection mode is enabled but the booking has multiple dates, the system switches to Multiple Days selection mode during the edit. (10.0.0.50)
- Improvement Updated the admin UI for booking forms with toggle options instead of checkboxes on the Settings > Booking Form page for easier configuration.
- Improvement When adjusting the number of months in ‘Setup Size & Structure,’ the overall ‘Visible months’ count will automatically update in the Shortcode Configuration dialog. (10.0.0.4)
- Improvement Now, you can define to scroll through the calendar for a period of 1.5 years (18 months). (10.0.0.11)
- Improvement Enhanced parameter sanitization for improved security and stability. (10.0.0.12)
- Improvement Enhanced the view of submenu items on settings pages for improved navigation and usability.
- Improvement Show text captcha on dark background if activated dark color theme in WP Booking Calendar > Settings General page in “Form Options” section. (10.0.0.54)
- Translation. Dutch translation [95% completed] by Han van de Graaf.
- Translation. Hungarian translation [96% completed] by VinczeI.
- Under hood: Introduced helper JavaScript for selecting calendar dates via keyboard (tab selection). Please note, additional CSS adjustments may be needed in specific calendars to display focus elements correctly. (10.0.0.19)
- Under hood: New JS event generated after creation of booking: ‘wpbc_booking_created’. To catch this event use code: jQuery( ‘body’ ).on( ‘wpbc_booking_created’, function( event, resource_id, params ) { … } ); (10.0.0.30)
- Under hood: Inline JavaScript variables needed for all calendars are now defined after loading the wpbc_all.js script. (10.0.0.43)
- Under hood: Added an action hook that triggers when all booking data is loaded in the calendar: jQuery( ‘body’ ).on( ‘wpbc_calendar_ajx__loaded_data’, function( event, resource_id ) { … } ); (10.0.0.44)
- Under hood: Replaced the translation function apply_bk_filter( ‘wpdev_check_for_active_language’, $text ) with wpbc_lang( $text ) function. (10.0.0.46)
- Under hood: Added a new internal function wpbc_auto_select_dates_in_calendar() for automatic date selection. This function simulates clicks on the calendar and, based on check-in/out dates and various conditions for range day selection, it can automatically select or not select dates in the calendar. (10.0.0.47)
- Under hood: Added a new internal function to automatically fill booking form fields from URL parameters. For example, ”?wpbc_auto_fill=visitors1^2~children1^1′ will auto-fill the specified fields. (10.0.0.47)
- Under hood: Added the ability to auto-select dates in the calendar based on URL parameters. For example, ?wpbc_select_check_in=2024-05-16&wpbc_select_check_out=2024-05-19&wpbc_select_calendar_id=1 will automatically select the specified dates. (10.0.0.48)
- Under hood: Removed most global JavaScript variables in the plugin and defined them under the _wpbc JS variable. Redefined the loading of JavaScript variables and some JS files.
- Fix 11 different fixes of the issues. Find more information at this page: https://wpbookingcalendar.com/changelog/
- Changes in Personal / Business Small / Business Medium / Business Large / MultiUser versions:
- New “Searchable Resource Setup” for easy customization of search availability. This feature allows users to personalize search visibility and attributes for booking resources. Customize search options like summary text and thumbnail images to improve visibility and user engagement in search results. Additionally, configure specific parameters for resource filtering in search forms, providing users with targeted search options for finding relevant booking resources. (10.0.0.18) (Business Large, MultiUser)
- New Completely New Search Availability Engine. This feature enables searching for available dates and/or times based on existing bookings, unavailable dates, and other criteria defined in the search form. (10.0.0.37) (Business Large, MultiUser)
- New Added the ability to search for specific time slots on particular dates or date ranges. This feature enhances appointment-based businesses by enabling searches for available time slots for various service providers. Users can search for appointments with specific providers, such as hair stylists or doctors, on specified dates and times. Additionally, the feature allows for approximate date ranges (+/- N days from the desired date) to find available appointments within a specific time slot. (Business Large, MultiUser)
- New Automatically open the Check Out calendar for date selection after choosing a date in the Check In field in the search availability form. (10.0.0.39) (Business Large, MultiUser)
- New Updated the search interface on the Settings page. The help section has been improved to provide easier access to required shortcodes, enhancing usability and efficiency. (Business Large, MultiUser)
- New Added 6 new templates for the Search Form Availability on the WP Booking Calendar > Settings > Search page. This update provides more customization options for creating search forms. (Business Large, MultiUser)
- New Discover 4 new Search Result Templates, to suit your website’s style and user preferences. Configure it at the WP Booking Calendar > Settings > Search page. (Business Large, MultiUser)
- New Added shortcodes for the search form: [search_quantity “1” “2” “3”] – Search for a specific number of items to book. [search_extend “2”] -Extend the search by +/- 2 days. [search_time “Full Day@@” “10:00 – 14:00” “15:00 – 16:00”] – Search for available times. (Business Large, MultiUser)
- New Added shortcodes for ‘Search Filter Options’: [selectbox amenity “Any@@” “Parking” “WiFi”] – Filter by amenities. [selectbox max_visitors “Any@@” “1” “2” “3”] – Filter by maximum number of visitors. [selectbox location “Any@@” “Spain” “France”] – Filter by location. (Business Large, MultiUser)
- New Added support for “Simple HTML tags” in the search form and search results: Easily configure the structure of the search form. Example of a row with 2 columns: .. .. . (Business Large, MultiUser)
- New Added Dark Theme for Search Form and Search Results. Switch to “Dark” in WP Booking Calendar > Settings > General page under “Form Options” to update colors. The system automatically applies the dark theme to the Search Form and Search Results to match your website design. (Business Large, MultiUser)
- New Search Results Shortcodes! Customize your search results with a range of new shortcodes. [search_time] – Display available times in search results. [search_time_check_in] – Show check-in times in search results. [search_time_check_out] – Display check-out times in search results. [search_result_title] – Show the title of each search result. [search_result_info] – Display additional information for each search result. [search_result_image] – Show images in search results. [search_result_image_url] – Display image URLs in search results. [search_result_url] – Provide URLs for each search result. [search_result_button “Book Now”] – Add customizable booking buttons to search results. [resource_title] – Display the title of each resource in search results. [resource_id] – Show the ID of each resource in search results. [resource_capacity] – Display the capacity of each resource in search results. [available_count] – Show the available count for each resource in search results. [resource_cost] – Display the cost of each resource in search results. [search_check_out_plus1day] – Provide the check-out date plus one day in search results. (Business Large, MultiUser)
- New Incorporate predefined search filter options directly into your search results layout. If specific filters are set in the Search Filter section of the Searchable Resource page, such as location = Spain, you can now incorporate corresponding shortcodes like [location] into your Search Results Layout. (Business Large, MultiUser)
- New Updated the loading icon in search results for a more enhanced user experience. (10.0.0.38) (Business Large, MultiUser)
- NewEnhanced UI for Daily Costs Page. The Daily Costs page has been redesigned to offer a clearer and more user-friendly interface at WP Booking Calendar > Prices > Daily Costs. This update includes standardized resource lists, action sections, labels, and the ability to easily search for and sort booking resources by various parameters. (10.0.0.8) (Business Medium/Large, MultiUser)
- NewUpdated UI for Payment Setup Settings. The Settings > Payment Setup page now features an updated, user-friendly interface. The payment gateways menu located in the left navigation panel, clearly showing enabled and disabled payment systems. The configuration UI for payment systems has been improved.
- New Added the ability to use attributes in “Simple HTML tags”, such as ‘style’ or ‘class’. This allows for greater flexibility and customization in your HTML structures. Example: ..
- NewPre-Check-in Date Hint Shortcode: Introduced the [pre_checkin_date_hint] shortcode, which shows the date that is N days before the selected check-in date. You can select the number of days for the [pre_checkin_date_hint] shortcode at the WP Booking Calendar > Settings General page in “Form Options” section”. (10.0.0.31) (Business Medium/Large, MultiUser)
- Improvement Display daily cost parameters such as “per 1 day” or “per 1 night” next to each booking resource on the WP Booking Calendar > Prices > Daily Costs page. This feature is particularly useful in the MultiUser version, as different regular users may have different configurations for these parameters for their own booking resources (calendars). (10.0.0.14) (Business Medium/Large, MultiUser)
- Improvement By default, the “Aggregate only bookings” option is disabled in the shortcode configuration dialog. (10.0.0.6)
- Improvement Now, from the WP Booking Calendar > Resources page, you can easily simulate login to a regular user. The “Simulate login” button is located next to each booking resource belonging to “regular users” in the “Owner” section. (10.0.0.15) (MultiUser)
- Improvement Renamed the WP Booking Calendar > Settings > Payment Gateways page to Payment Setup page. (Business Small/Medium/Large, MultiUser)
- Improvement: Eliminated parameters “Title of Search Results” and “Nothing Found Message” from the search form shortcode. You can now configure this text at the WP Booking Calendar > Settings > Search page. (10.0.0.41)
- Improvement: Added ‘Payment Mode’ options for Stripe payment gateway: Accept one-time payments for cards, iDEAL, and more or Save payment details to charge your customers later. (10.0.0.55) (Business Small/Medium/Large, MultiUser)
- Under hood: By default, when saving a booking to the system, the plugin rechecks availability for specific dates. During this checking process, if you used the aggregate parameter, the system utilizes the “Aggregate only bookings” parameter value to prevent potential issues related to errors such as ‘These dates and times in this calendar are already booked or unavailable. … Booking cannot be saved on this date …’ (10.0.0.7)
- Under hood: Introduced a hook that executes upon the deletion of booking resources: do_action( ‘wpbc_deleted_booking_resources’, $bulk_action_arr_id ); (10.0.0.35)
- Under hood: Shortcode [bookinglooking] for help with search availability feature become deprecated and removed from Booking Calendar. (Business Large, MultiUser)
- Under hood: Deprecated the following shortcodes in the Search Form: [search_visitors], [additional_search “3”], [search_category], [search_tag]
- Under hood: Deprecated the following shortcodes in the Search Results: [booking_resource_title], [link_to_booking_resource “Book now”], [book_now_link], [num_available_resources], [booking_featured_image], [booking_info], [booking_resource_id], [standard_cost], [max_visitors]
- Fix Resolved more than 15 different issues. Find more information at this page
10.0
- Changes in all versions:
- New: Easy Shortcode Integration. Discover the simplicity of integrating Booking Calendar shortcodes into your pages. Our updated UI for the configuration popup dialog simplifies the process of inserting booking forms, availability calendars, and other Booking Calendar shortcodes. Configuring all parameters is now super easy with our new structured wizard-style configuration dialog. Add the Booking Calendar to your page by using Booking Calendar Blocks in the WP Block Editor or by clicking on the Booking Calendar icon in the WP Classic Editor.
- New: Added “Unavailable Dates” legend item under the calendar. Easily configure it at WP Booking Calendar > Settings General page in the “Calendar” section (9.9.0.5).
- Improvement Ability to dismiss the booking statistic section at Booking > Settings General page in “Info / News” for improved admin panel loading speed. (9.9.0.8).
- Improvement Enhanced Performance – To improve the speed of page loading in the admin panel, statistic functions will now run only on the Dashboard and Booking Calendar settings pages. This optimization ensures a smoother user experience by focusing resource-intensive tasks only where necessary. (9.9.0.40)
- Improvement Prevent showing real preview in Elementor to reduce potential conflicts; instead, show ‘WP Booking Calendar Shortcode block’ (9.9.0.39).
- Improvement Prevent execution of Booking Calendar shortcodes while editing posts/pages, reducing potential conflicts (9.9.0.39).
- Under hood: Customize showing booked time slots as inactive slots with a red background after selecting specific dates. Configure this in the ../{Booking Calendar Folder}/js/wpbc_time-selector.js file by searching //FixIn: 9.9.0.2 (9.9.0.2).
- Translation. German, Hungarian translation update
- Fix Resolved more than 6 different issues. Find more information at this page
- Support WordPress 6.5
- Changes in Personal / Business Small / Business Medium / Business Large / MultiUser versions:
- NewUI Design of Resource Page. Easily toggle between table header tabs to view specific information, such as the shortcode for embedding into pages, costs, default form, or parent/child relation for defining booking resource capacity. The interface is now clearer and more straightforward for a seamless experience. (9.9.0.6) (9.9.0.7) (Personal, Business Small/Medium/Large, MultiUser)
- New Added search booking resources field to Options toolbar for easy searching by ID or Title keywords (9.9.0.11) (Personal, Business Small/Medium/Large, MultiUser)
- New Super easy configuration of “Conditional Days Selection”. You can now easily: a) Set the number of days for selection based on a specific weekday. b) Determine the number of days for selection in a specific season. c) Choose weekdays as start days for selection during a specific season. d) Define the number of days for selection starting from a specific date. (Business Medium/Large, MultiUser)
- New New shortcode [total_cost] for displaying taxes or additional fees based on the total booking cost. This shortcode is used for displaying additional cost hints without affecting cost calculations. Since the total cost has already been calculated at this stage. For example, if you want to show the tax cost as 20% inclusive part of the total booking cost, set up your booking form fields like this: [checkbox tax_fee default:on “”] Tax: [tax_fee_hint]. Now, define the additional cost for tax_fee at WP Booking Calendar > Prices > Form Options Costs page: tax_fee = ( [total_cost] * 0.2 )(Business Medium/Large, MultiUser) (9.9.0.32)
- New Track Changes: Booking Edit Notification. Whenever a booking is edited, a note stating ‘The booking has been edited’ will be generated for the booking. This note also contains the URL of the page where the user made the modifications. With this feature, you gain control over tracking changes to booking details. (Personal, Business Small/Medium/Large, MultiUser)
- New Save Booking Notes. Now, booking notes such as “Imported from Google Calendar,” “Payment section displayed,” “Total cost manually entered,” “Automatically calculated cost,” etc., will be saved only if the “Logging actions for booking” option is activated in the WP Booking Calendar > Settings General page in the “Admin Panel” section. (9.9.0.41) (Personal, Business Small/Medium/Large, MultiUser)
- New Sage/Opayo gateway becoming a payment product under the Elavon brand. Update name of payment gateway from SagePay to Opayo – Elavon. For more information, visit: https://www.elavon.co.uk/resource-center/news-and-insights/opayo-migration-faqs.html (9.9.0.34) (Business Small/Medium/Large, MultiUser)
- Improvement: Enhanced Booking Management, Shortcode Functionality, Deposit Management, Resource Management,Import Functionality, Payment Confirmation. Find more information at this page
- Improvement: Many other improvements and fixes. Find more information at this page
- Fix Resolved more than 10 different issues. Find more information at this page: https://wpbookingcalendar.com/changelog/
9.9.1
- Changes in all versions:
- Fix Resolved 2 different issues. Find more information at this page
9.9
- Changes in all versions:
- New Feature: Redesigned “Top Tabs” for page selection in the Booking Calendar Admin UI. This update enhances space utilization, resulting in a clearer and smoother interface for users. (9.8.15.2)
- New Resource menu page simplifies embedding your booking form. Easily integrate booking form into an existing page or create a new page with the booking form in just a few clicks. (9.8.15.7)
- New Introducing General Import Conditions options for importing events into the Booking Calendar for all booking resources. You can now enable the option Import if Dates Available to import events only if dates are available in the source calendar. Additionally, the option Import Only New Events allows you to import only if the event has not been imported before. This last option replaces the deprecated “Force import” option and can be configured at Booking > Settings > Sync > “General” page in the “Import advanced” section. (9.8.15.8)
- Translation Update: German, French, Italian translation has been updated
- Changes in Personal / Business Small / Business Medium / Business Large / MultiUser versions:
- New Integrated PayPal Standard Checkout payment gateway. Enjoy various payment methods, including card payments and PayPal. Choose from different designs for PayPal buttons. The system now automatically responds from the PayPal, updating the booking status and payment status. (Business Small/Medium/Large, MultiUser)
- New The Prices menu now includes options such as “Seasonal Rates” (formerly “Rates”), “Duration-Based Cost” (formerly “Valuation days”), “Partial Payments” (formerly “Deposit”), “Form Options Costs” (formerly “Advanced costs”), and “Payment Gateways.” This centralized location allows you to manage all prices for bookings in one place. (Business Medium/Large, MultiUser)
- New Simplify the process of adding the booking form to your website with the new ‘Publish’ button on the Booking > Resources page. Easily add the booking form to an existing or new page with just a few clicks. (9.8.15.5)
- Many improvements and fixes. Find more information at this page
9.8.14 – 9.8.0.1
- Find more information at this page
9.8
Changes in Free and Pro Versions:
- New Features and Improvements:
- Availability / Capacity engine for Booking Calendar, enhancing the booking process with dynamic loading and double booking prevention.
- Significant performance boost, with page loading up to 78% faster and SQL requests reduced by up to 89%.
- New Dark Theme Option: Seamlessly integrate your booking form into your website’s design with the Dark Theme, which automatically selects the appropriate calendar and time picker skins while adjusting colors for various UI elements. Activate it on Settings General page in Form Options section.
- Booking Confirmation Section: Introduced a new Booking Confirmation section that provides users with a summary of their booking details, making it easy for users to confirm their reservations after completing the booking process. This feature allows users to quickly review essential booking information. ‘Booking confirmation’ section located on the Booking > Settings General page. Previously, it was located in the ‘Form’ section as ‘Thank you’ message/page.
- Structured General Settings Page: Redesigned the General Settings page to enhance user experience. The new layout includes a clear navigation column that displays the specific section you click on, making it easier to understand settings, quickly find specific options, and simplify the configuration of the plugin.
- Toggle Boxes: Replaced checkboxes in the Booking Calendar User Interface with toggle boxes. This change provides a clearer view of enabling specific options and features, particularly for enabling/disabling Rates and Availability in paid versions.
- Legend Position: Moved ‘Show legend below calendar’ to the ‘Calendar’ section on the Booking > Settings General page. Previously, it was located in the ‘Form’ section.
- Deprecated Options Removal: Removed deprecated options such as “Use localized time format”, ‘Time for showing “Thank you” message’, ‘Checking to prevent double booking during submitting booking,’ ‘Set capacity based on the number of visitors,’ ‘Disable booked time slots in multiple days selection mode’ from Booking > Settings General page and option: “for setting maximum number of visitors per resource” at the Booking > Resources page in paid versions.
- Updated Styles: Improved the styles of warning messages in the booking form for a better user experience.
- Scrolling Enhancement: Enhanced scrolling to specific elements in the booking form, ensuring that the system will not create a new scroll if the previous one was not finished.
- JS Calendar Scripts: Updated to version 9.8.0.3.
- Caching Improvement: Introduced new caching for frequently used SQL requests (9.7.3.14).
- Improved Google Calendar Import: Improved the actual cron system for importing Google Calendar events, allowing you to set import time intervals starting from 15 minutes. The system now shows the last and next time of importing at the Booking > Settings > Sync > “Import Google Calendar Events” page.
- ‘Reply-To visitor email’ Option: Added the ‘Reply-To visitor email’ option for “Admin emails” at the Booking > Settings > Emails page. By default, this option is disabled to prevent spam detection at some servers in the outbound SMTP relay, which could lead to email rejection (9.7.3.17).
- Calendar Dimensions: Increased the width of the calendar from 284px to 341px and the height of calendar cells from 40px to 48px (9.7.3.2). Improved internal logic for calendar months’ size. The width of the calendar is now based on the maximum width, ensuring great responsiveness at any resolution. No need to use “strong_width” parameter in options of Booking Calendar shortcode. (9.7.3.4)
- Mobile Optimization: For small mobile devices (width smaller than 400px), the height cell is now 40px by default (9.7.3.2). You can specify the same height for all devices using the ‘strong_cell_height’ parameter in the shortcode. For example: [booking type=1 nummonths=2 options='{calendar months_num_in_row=2 width=682px strong_cell_height=55px}’] (9.7.3.3)
- CSS Class: Added a new ‘wpbc_calendar’ CSS class to the calendar HTML table, making it easier to manage CSS conflicts with theme styles). You can use CSS in the theme like this: table:not(.wpbc_calendar){…} instead of table{…} (9.7.3.7)
- Pseudo Cron System updated for google calendar imports.
- Toolbar Enhancement Added a ‘Reset’ button at Booking > Add booking page for the toolbar of configuring calendar size.
- Date : Time section on the Booking > Settings General page, making it easier to configure date and time options. Now, the ‘Time format’ option is also available in the Booking Calendar Free version.
- Daylight Saving Time Fix: Resolved the ‘Daylight Saving Time’ issue that existed on some servers (possibly due to themes or other plugins defining different timezones than those in WordPress via date_default_timezone_set(…) )), ensuring localized dates and times work correctly for all booking dates/times without the need to activate any options in the settings.
- Shortcodes Enhancement: All shortcodes can now use the parameter ‘resource_id’ instead of the previously deprecated ‘type’ parameter.
Changes in Pro Versions:
- New Features and Improvements:
- Capacity Engine. With the new capacity engine, you can define booking capacities for your calendar, allowing you to receive a specific number of bookings per time slots or full dates. This enhances your control over bookings compared to the previous version, which only supported specific booking limits for full dates. (Business Large, MultiUser)
- Booking Quantity Control: Enabled the ability to enable and define a field for ‘Booking Quantity Control,’ allowing visitors to define the number of items they can book for specific dates or times within a single reservation. Find this option in New Capacity section on Booking > Settings General page. (Business Large, MultiUser)
- Capacity Shortcode: Added the Capacity shortcode for showing available (remained) slots per selected dates and times: [capacity_hint]. You can use it in the booking form at the Booking > Settings > Form page. (Business Large, MultiUser)
- Max. visitors field at the Booking > Resources page is deprecated and removed. For defining capacity, use child booking resources. For defining max visitors selection, use a new custom booking form with …