
Blockons – Gutenberg blocks for WordPress and WooCommerce websites Plugin
Enhanced WordPress editor blocks for Gutenberg, including core Block Extensions and Site Addons for your WordPress site and WooCommerce online store
Introducing Blockons: A WordPress Plugin for Easy, Customizable Website Building!
Blockons is your perfect partner for creating stunning WordPress pages with ease. This free plugin enhances your WordPress experience by adding 17 dynamic and advanced editor blocks, including 3 specially designed for WooCommerce.
These blocks work seamlessly with the core WordPress editor (formerly known as Gutenberg), allowing you to craft engaging and visually appealing web pages without any hassle.
But that’s not all!
Blockons also brings additional site add-ons to boost your website’s functionality, making it more versatile and user-friendly.
We’re continuously working on new blocks and features, tailored to your needs. Our goal is simple: to provide you with a comprehensive solution for building beautiful website pages effortlessly.
Transform your WordPress site today with Blockons, and experience the power of easy, effective website building!
Blockons Offers the following Advanced Editor Blocks
Use any of the following gutenberg blocks to build your website, they all come with customizable settings to fit your website design.
✅ Search Bar / Icon block
You can add a search bar anywhere on your website, which allows visitors to easily search for and find information on your site.
This search feature provides a standard search bar design, with options to display only the icon, and to reveal the search bar through a hover-over effect or within a sleek popup lightbox. See Example
✅ Line Heading block
The line heading block is a tool that lets you create a title with decorative lines, making it more visually appealing. It also includes advanced options to customize how the title looks. See Example
✅ Advanced Slider block
The Slider block transforms your page with a neat, easy-to-use slider where you can spotlight your favorite images & text, or display top-selling WooCommerce products. Slide through your visuals with just a click or a simple swipe, bringing your content to life. See Example
✅ Icon List block
Improve your website by using customizable icon list items. Adding your own icons to lists not only makes them more visually appealing but also more attractive to your audience. See Example
✅ Tabs block
The Tabs block organizes your content into a clean, streamlined format, making it easy for visitors to navigate through different sections without leaving the page. Perfect for FAQs, product descriptions, or service details, this block allows users to switch between tabs with just a click. See Example
✅ Dynamic Content Selector block
The Dynamic Content Selector block enhances user interaction by allowing visitors to select specific options from a dropdown menu. Upon selection, the corresponding content is dynamically displayed, ensuring a streamlined and interactive experience. This block is perfect for showcasing different sections without overwhelming the page and providing an organized way to present information. See Example
✅ Content Toggler block
The content toggler block helps organize your website by allowing you to hide and reveal large sections of content. Visitors can click on the toggler to view more details like text, images, or videos. This keeps your page neat and prevents clutter, making it great for detailed sections that you want available but not immediately visible. See Example
✅ Accordion(s) block
Show your content in a clickable accordion-style block, which is great for presenting a lot of information in an expandable area. This is especially useful for sections like Frequently Asked Questions (FAQs), where visitors can choose and click to see the specific content they’re interested in. See Example
✅ Advanced Image Gallery block
Choose from three attractive layouts for showcasing your galleries, complete with image hover animations and caption options:
Default Grid layout – This standard, organized grid layout provides numerous customization options for your image gallery.
Masonry Gallery Layout – Arrange your images in a masonry-style layout, similar to how a mason fits stones in a wall, or like the layout seen on Pinterest.
Featured Grid Layout – This layout mixes small and large images in a neat tiled pattern, creating a visually appealing gallery.
See Example
✅ Image Carousel block
The Image Carousel block allows you to showcase multiple images in a single, interactive carousel format. Users can navigate through the images by clicking on arrows on either side of the carousel or by using a swipe gesture on touch-enabled devices. See Example
✅ Image Comparison block
The Image Comparison block lets you compare two images by placing them over each other and using a slider for a direct comparison. The slider can be dragged left or right, or up and down to compare the images. This block also includes further customzation options. See Example
✅ Marketing Button block
The marketing button is an advanced version of a standard button block. It enables you to create an eye-catching call-to-action (CTA) button, complete with an icon, a heading, and text, designed to draw in users and encourage them to click through. See Example
✅ Countdown Timer block
The Countdown Timer block adds excitement and urgency to your webpage by ticking away the seconds towards any special event or deadline you choose. Set it up in minutes to count down to sales, product launches, or the start of an eagerly awaited event. See Example
✅ Progress Bars block
Place animated progress bars on your website to show percentage values in a visual way. You can fully customize these bars, including their text, thickness, and colors. See Example
✅ Testimonials Slider block
Showcase customer ratings and comments in a sleek testimonial slider or carousel. These testimonials can build trust in your brand by displaying images, names, star ratings, and comments about your work or products. You can customize it with various layouts and colors to fit your style. See Example
✅ Video Slider block
Showcase videos from YouTube, Vimeo, or your own hosting in an attractive video slider or carousel block. You can personalize it by changing the colors and setting a cover image. The videos will start playing when a user selects the slide they want to watch. See Example
WooCommerce Editor Blocks
Are you building an online store using WooCommerce?
Blockons also includes the following WooCommerce blocks for your online WooCommerce store.
Note: WooCommerce needs to be installed and active to use these blocks.
✅ WooCommerce Account Icon – WooCommerce block
Place an icon in your website’s header or footer for easy account access or login. Choose from various icons and customize their colors. When a user is logged in, you can show quick links to different WooCommerce user account pages. See Example
✅ WooCommerce Mini Cart – WooCommerce block
Place a customizable WooCommerce shopping cart anywhere on your site, like the header or footer, or anywhere within the content. The WooCOmmerce mini cart can also display an optional dropdown basket, allowing users to edit their cart or proceed directly to checkout for their purchase. See Example
✅ WooCommerce Featured Product – WooCommerce block
Place a standout block on your website to highlight a specific product, offering various display and design options to draw attention to it. This block allows viewers to either click through to the product’s WooCommerce page or add it to their cart directly from the featured product block. See Example
🔸 Can’t find the blocks you need?
We’re working on adding lots more blocks… Send us some ideas and maybe we can add on the blocks you need next!
Blockons Offers the following Core Block Extensions
✅ Content Tooltips
Integrate helpful tooltips across your website. These tooltips offer quick information when users hover over content links, keeping things simple and easy to understand. See Example
✅ Image Lightbox
Set up image lightboxes on your website. These lightboxes allow users to view images in a larger, more detailed format without leaving the current page. It offers a seamless browsing experience and keeps visitors engaged with your content. See Example
Blockons Offers the following Site Add-ons
✅ Website Page Loader
Show a neat, simple loading animation while your page and images are loading. This stops visitors from seeing any unfinished layouts or images before they’re fully loaded. You can also customize the loader’s background and colors to match your website’s style. See Example
✅ Page Scroll Indicator
Place a scroll progress bar at the top or bottom of your website pages to show visitors how much they have scrolled through a page or how much there is left to scroll on the page. This visual tool is especially helpful for readers navigating through long blog posts or extensive web pages, as it indicates their progress on the page. See Example
✅ Back To Top Button
Include a customizable “Back to Top” button on your website to enhance user convenience. This button allows users to quickly and effortlessly return to the top of the page with a single click, saving them from the need to scroll manually. It’s especially useful for long pages, improving the overall browsing experience. See Example
🔸 We’re working on more site add-ons too!
Contact us if you have any ideas of cool website features to add.
We’re here to help!
Our goal is to provide you with the finest plugin and top-notch support. While we strive for excellence, occasional bugs may arise. If you come across a bug or encounter any issues that don’t meet your requirements, please don’t hesitate to contact us for assistance. Your feedback is invaluable in helping us improve.
Fast & Intuitive
Blockons is designed to be fast, lightweight, and user-friendly for building WordPress and WooCommerce websites.
Blocks are build following the WordPress coding standards, ensuring they are speedy and provide advanced editing capabilities.
We’re confident that our Gutenberg editor blocks offer more customization options than other WP Block plugins on the market.
We’re concerned about bloat code!
Blockons blocks are constructed using the latest methods and technologies for creating WordPress editor blocks.
This means it doesn’t include outdated, deprecated approaches used in the early days of the WordPress or Gutenberg editor. Instead, we adopt a modern and efficient approach to block development.
You can disable blocks if you’re not using them… Blockons only includes the code for the blocks used!
Translations
We’re always needing new translations, so please contact us here if you are willing to help translate Blockons into a language that we don’t have.
Installation
Requirements
Blockons does not require any other plugins, but Blockons offers extra WooCommerce blocks if you have the WooCommerce plugin installed and active.
Installation
Installing Blockons can be done either by searching for “Blockons” via Plugins > Add New screen in your WordPress dashboard, or by using the following steps:
- Download the plugin via WordPress.org
- Upload the ZIP file through the
Plugins > Add New > Uploadscreen in your WordPress dashboard - Activate the plugin through the
Pluginsmenu in WordPress
Screenshots

Blockons Blocks Manager - Select which editor blocks to enable or disable for your wordpress site
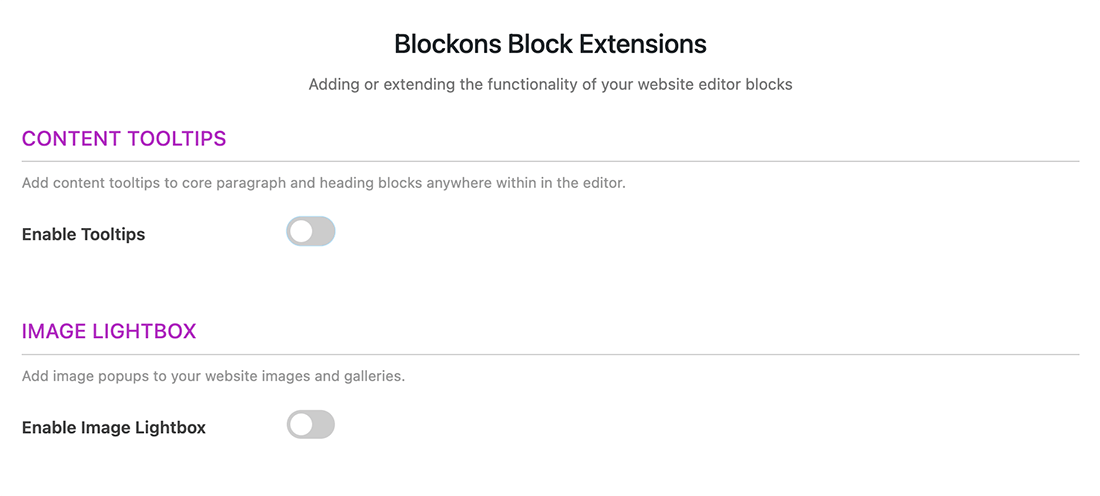
Blockons Blocks Extensions - Add content Tooltips anywhere on your site, and Image Lightbox to your content images
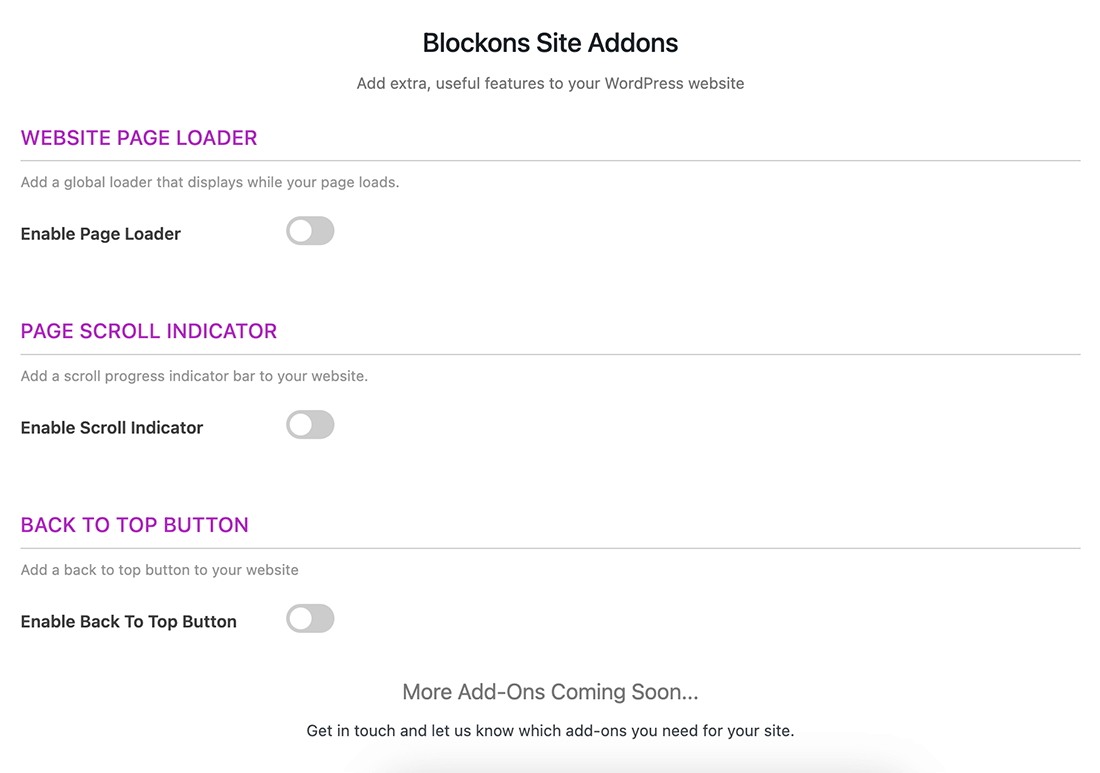
Blockons Site Add-Ons - Blockons offers extra site addons to further enhance your website usability
FAQ
Blockons should work with ALL themes! But as themes and plugins add their own CSS or Javascript which might affect any plugin from working perfectly… We’re here to help… Let us know if something doesn’t work and we’ll help you fix it.
The Blockons manager settings and Site Add-Ons are found in the WordPress Dashboard under Dashboard -> Settings -> Blockons Settings.
Blocks Settings – As you add each block you will be able to edit the block live within the WordPress editor. Some of the settings also have help links or hints on how to use them.
For the WooCommerce blocks (Account Icon, Featured Products & Mini Cart) you need to have the WooCommerce plugin activated.
We’ve tested with lots of different gutenberg blocks plugins like CoBlocks, Ultimate Blocks, Spectra, GenerateBlocks, Otter page builder blocks & Gutenverse gutenberg blocks to name a few… Blockons should not affect or be affected by other blocks plugins or page builders.
When we add new blocks, by default they are turned off… This is encase you’ve manually turned blocks off for site speed and loading.
We don’t want to auto-turn them on, so you’ll need to go to Dashboard -> Settings -> Blockons Settings -> Blocks and turn on the new blocks that you want to use.
You should receive a ‘We’ve added new blocks’ notice (which is dismissable) when we add new blocks.
This is most likely from a latest update adding new settings to the block, and so WordPress displays this warning because the blocks editor version looks slightly different to the saved frontend version of the block.
Clicking “Attempt Block Recovery” should fix the block.
Read more on block recovery here.
Please contact us so we can post a fix and get it working for you.
This could be from the theme you’re using, or another plugin. Again, please contact us so we can post a fix or give you custom CSS to fix it.
Changelog
1.1.06
- Styling tweaks/fixes
- Update Freemius SDK
- Fixed Accordions Block styling not working
- Fixed WC Featured Block importing product info bug
- Fixed Advanced Slider importing WC product info bug
- NEW: Added a new Dynamic Content Selector block
- PREMIUM: Fixed parse bug in Instant Search Results excerpt
- PREMIUM: Fixed Advanced Search ascii display in Sidebar
1.1.05
- Styling tweaks/fixes
- Fixed nested accordions working properly
- Enabled Tooltips for ‘core/list-item’ blocks
- Fixed settings ColorPicker bug in Safari browser
1.1.04
- Styling tweaks/fixes
- Fixed minor Search block placeholder bug
- Version compatibility for WC 8.8
- Update Freemius SDK
- Fixed Blocks Sidebar bug breaking the editor
- Added accordion setting to temporarily hide on frontend
- Added screenshot to show new Block Extensions
- Updated the language .pot file
- NEW: Paragraph & Heading blocks “Content Tooltips” extension
- NEW: Image blocks “Image Lightbox” extension
- PREMIUM: Added pro version with ‘Launch Special’ pricing
- BUSY: Building new Table of Contents block
1.1.00
- Styling tweaks/fixes
- Fixed Dashicons not loading in Site Editor
- Fixed Line Heading minor tweaks
- Added settings to Marketing Button block
- Update Freemius SDK
- Updated the language .pot file
- NEW: Added a new Tabs block
- BUSY: Building new Table of Contents block
1.0.9
- Styling tweaks/fixes
- Added compatibility & declaration for WC HPOS feature
- Version compatibility for WP 6.3 & WC 8.0
- Update Freemius SDK 2.5.12
- Updated the language .pot file
- NEW: Added a new Count Down Timer block
1.0.8
- Styling tweaks/fixes
- Updated plugin tags
- Update Freemius SDK 2.5.10
- Updated the language .pot file
1.0.7
- Styling tweaks/fixes
- Fixed Accordions to toggle only on title click
- Version compatibility for WC 7.7
- Fixed Dropdown component ‘position deprecated’ warning
- Fix Video Slider block JS bug
- NEW: Added a new Content Toggler block
- Updated Freemius SDK
- Updated the language .pot file
1.0.6
- Styling tweaks/fixes
- Version compatibility for WC 7.5 & WP 6.2
- Fixed website loader & page scroll indicator issues
- Fixed layout bug when duplicating slider blocks
- Updated blocks icons to custom icons
- Improved settings page responsiveness
- Updated the language .pot file
- NEW: Added new Advanced Slider Block
1.0.5
- Styling tweaks/fixes
- Added missing translations to settings
- Added minimum PHP verison number
- Updated the language .pot file
1.0.4
- Styling tweaks/fixes
- Updated block(s) keywords
- Added minimum required PHP version
- NEW: Added new Advanced Image Gallery Block
- NEW: Added new Image Comparison block
1.0.3
- Styling tweaks/fixes
- Improved compatibility with other plugins
- Updated the language .pot file
- Rebuilt all Slider Blocks to use Swiper JS
NOTE: Please check all sliders are working if previously used – Testimonials, Video Slider & Image Carousel
1.0.2
- Styling tweaks/fixes
- JS fix for back to top button
- Version compatibility bump for WP 6.1 & WC 7.1
- Updated the language .pot file
1.0.1
- Initial release